excel数据怎么对比分析 excel怎么对比出不同的内容
经验直达:
- excel怎么对比出不同的内容
- excel数据怎么对比分析
一、excel怎么对比出不同的内容
一、打开两个excel进行数据对比的操作方法如下:
1.打开需要的表格,选中“视图-并排比较”如下图,可以看到工作簿1 和工作簿2 是并排显示的,主要用于对比
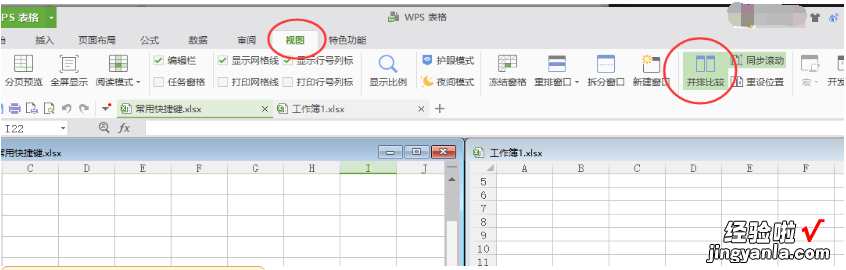
2.或选择“视图-重排窗口”
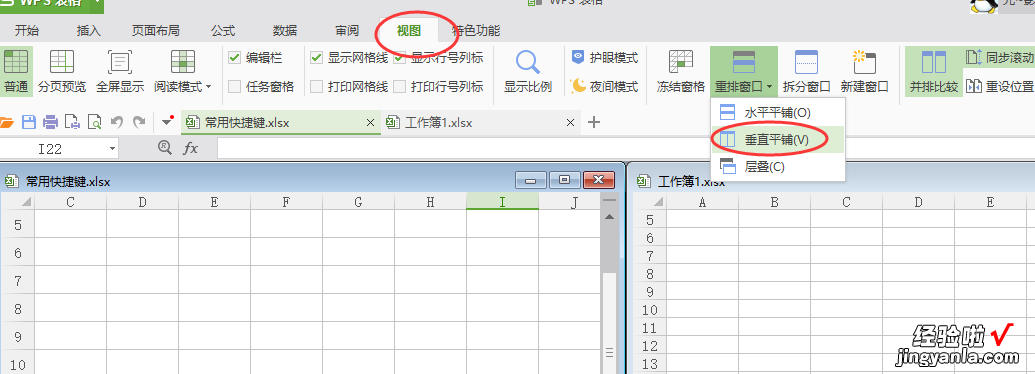
3.如果两个工作表中的内容存在相关性(比如左边的表是 ID右边的表是 ID 对应的文字) , 可以使用“同步滚动”功能,进一步方便查看 。点击“并排查看”和“同步滚动”两个按钮,则一个工作表的上下滚动,会与另一个同步 。
二、如果需要在同一窗口打开两个相同的表格,操作如下:
1、打开需要的表格,在“视图”下找开“新建窗口”
【excel数据怎么对比分析 excel怎么对比出不同的内容】
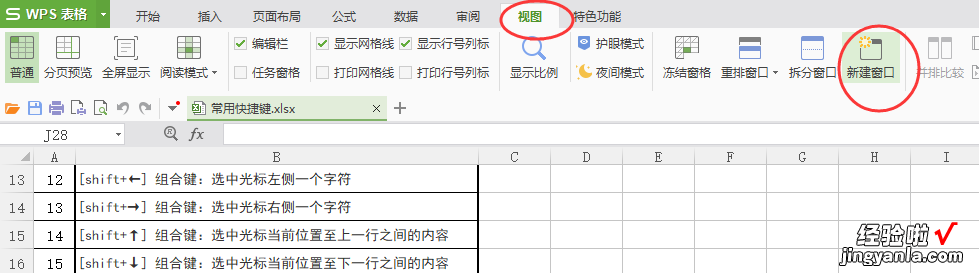
如下图,是2个相同的工作?。?
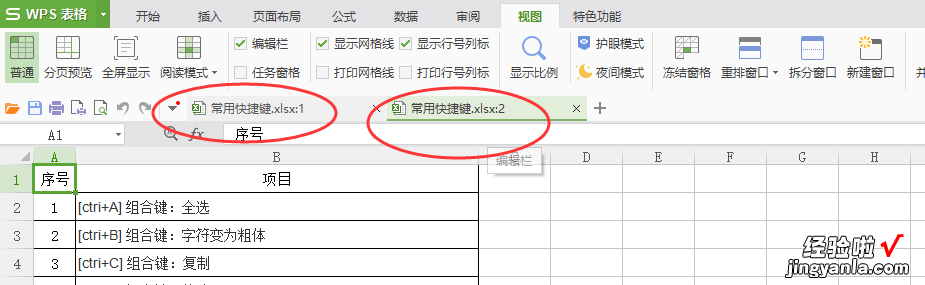
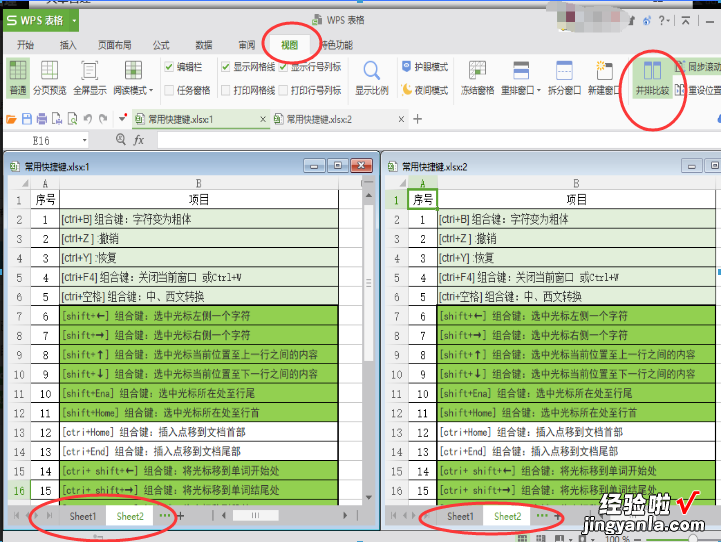
三、对于两张表之间的数据如何快速有效的对比 , 找出不同之处:
实例
就下图所示,两个数据,大部分是相同数据,只有3处 , 我稍微修改了一下 。
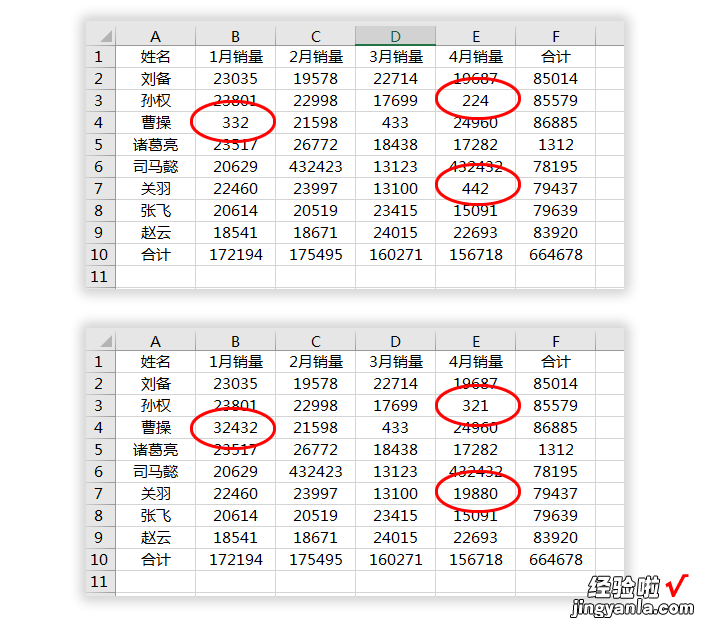
1、突出显示不同数据所在区域
进入【数据】-【排序和筛选】-【高级】,将【列表区域】和【条件区域】分布框选两张表格数据区域 。确定后,最终Excel会将不同数据区域隐藏起来 。我们只需选中表格 , 然后添加上颜色,再将其显示出来表格 , 即可看到没有加颜色区域就是不同数据区域 。
2、获取不重复数据区域
第二种方法就是第一种延伸出来的,所以方法类似 。不同就是要选中【将筛选结果复制到其他位置】 , 然后,选择复制到区域 , 最后勾选【选择不重复的记录】 。
3、突出显示不同数据
第1、2种方法也都只是区域,下面两种就更加精准了,精准到每个单元格 。【条件格式】-【新建规则】-【只包含以下内容的单元格设置格式】,下面选项设为【不等于】,区域是【=Sheet2!A1】(注意,默认是绝对引用,改成相对) 。
4、函数找出并对比不同数据
首先,我们新建一个空白工作簿,然后在A1单元格复制下列公式:
函数公式【=IF(Sheet1!A1<>Sheet2!A1, "Sheet1:"&Sheet1!A1&" vs Sheet2:"&Sheet2!A1,"")】
我们可以看到对应空白单元格不同数据中 , 会显示【Sheet1:332 vs Sheet2:32432】;【 Sheet1:224 vs Sheet2:321】;【Sheet1:442 vs Sheet2:19880】,既找出了不同数据所在位置,又详细的列出了Sheet1 与Sheet2中精确数据,是不是非常棒!

四、打开两个窗口的操作方法:
通常情况下打开的excel表格都是在文档上进行排列的,可以看到一个个表单相连着,如下图显示 。
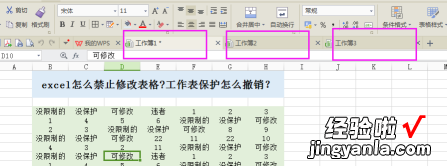
如果想打开两个单独的窗口,是这种样式,两个独立的表单,也是两个独立的窗口 。
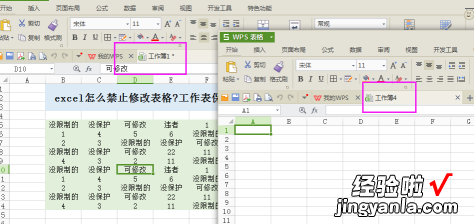
操作如下 :
1、新建一个空白工作薄 , 在电脑底部的任务栏上找到图标,然后打开它
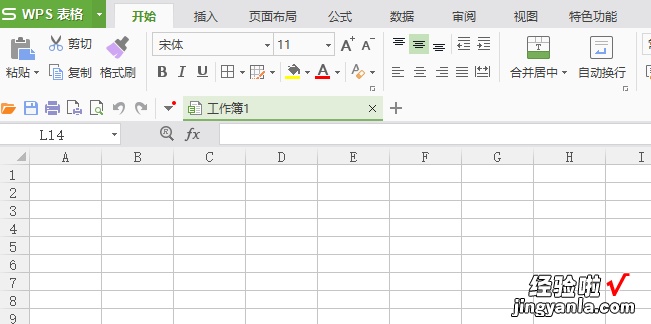
2、打开一个工作表或重新制作一个工作表
两个窗口单独存在了
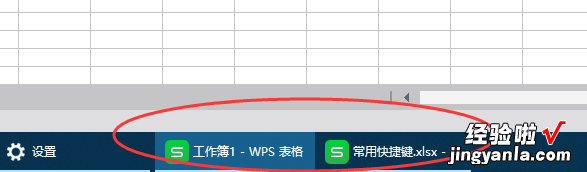
当然 , 打开任务栏,可以看到有一项是“任务栏按钮”默认的是“自动合并”,可以选择“从不合并”如下图显示 。再打开两个excel表单的时候 , 就会是两个独立的窗口 。

二、excel数据怎么对比分析
经常被人问到怎么对两份Excel数据进行比对,提问的往往都很笼统;在工作中,有时候会需要对两份内容相近的数据记录清单进行比对 , 需求不同,比对的的目标和要求也会有所不同 。下面Office办公助手
的小编根据几个常见的应用环境介绍一下Excel表格中数据比对和查找的技巧 。
应用案例一:比对取出两表的交集(相同部分)
Sheet1中包含了一份数据清单A,sheet2中包含了一份数据清单B , 要取得两份清单共有的数据记录(交集),也就是要找到两份清单中的相同部分 。
方法1:高级筛选
高级筛选是处理重复数据的利器 。
选中第一份数据清单所在的数据区域,在功能区上依次单击【数据】——【高级】(2003版本中菜单操作为【数据】——【筛选】——【高级筛选】),出现【高级筛选】对话框 。
在对话框中 , 筛选【方式】可以根据需求选取 , 例如这里选择“将筛选结果复制到其他位置”;【列表区域】就是之前所选中的第一份数据清单A所在的单元格区域;【条件区域】则选取另外那份清单B所在的单元格区域 。如下图所示:
点击【确定】按钮后,就可以直接得到两份清单的交集部分,效果如下图 。其中两个清单中虽然都有【西瓜】和【菠萝】 , 但是由于数量不一致,所以没有作为相同记录被提取出来 。
这个操作的原理,就是利用了高级筛选功能对于匹配指定条件的记录进行筛选的功能,把两张表中的任意一张作为条件区域,在另外一张表中就能筛选出与之相匹配的记录 , 忽略掉其他不相关的记录 。
需要注意的是,使用高级筛选的时候务必注意两个清单的标题行要保持一致(高级筛选中作为条件区域的前提),并且在选取【列表区域】和【条件区域】的时候都要把标题行的范围包含在其中 。
方法2:公式法
使用公式进行比对的方法有很多,如果是单列数据对比比较常用的函数是COUNTIF函数,如果是多列数据记录对比 , SUMPRODUCT函数比较胜任 。
在其中一张清单的旁边输入公式:
=SUMPRODUCT((A2B2=Sheet2!A$2:A$13Sheet2!B$2:B$13)*1)
并向下复制填充 。其中的Sheet2!A$1:A$13和Sheet2!B$2:B$13是另一张清单中的两列数据区域,需要根据实际情况修改 。公式结果等于1的记录就是两个清单的交集部分,如下图所示:
应用案例二:取出两表的差异记录
要在某一张表里取出与另一张表的差异记录 , 就是未在另外那张清单里面出现的部分,其原理和操作都和上面第一种场景的差不多,所不同的只是筛选后所选取的集合正好互补 。
方法1:高级筛选
先将两个清单的标题行更改使之保持一致,然后选中第一份数据清单所在的数据区域,在功能区上依次单击【数据】——【高级】 , 出现【高级筛选】对话框 。在对话框中,筛选方式选择“在原有区域显示筛选结果”;【列表区域】和【条件区域】的选取和前面场景1完全相同,如下图所示:
点击【确定】完成筛选,将筛选出来的记录全部选中按【Del】键删除(或做标记),然后点击【清除】按钮(2003版本中为【全部显示】按钮)就可以恢复筛选前的状态得到最终的结果,如下图所示:
方法2:公式法
使用公式的话,方法和场景1完全相同,只是最后需要提取的是公式结果等于0的记录 。
应用案例三:取出关键字相同但数据有差异的记录
前面的两份清单中,【西瓜】和【菠萝】的货品名称虽然一致,但在两张表上的数量却不相同,在一些数据核对的场景下 , 就需要把这样的记录提取出来 。
方法1:高级筛选
高级筛选当中可以使用特殊的公式,使得高级筛选的功能更加强大 。
第一张清单所在的sheet里面,把D1单元格留空,在D2单元格内输入公式:
=VLOOKUP(A2,Sheet2!$A$2:$B$13,2,0)B2
然后在功能区上依次单击【数据】——【高级】,出现【高级筛选】对话框 。在对话框中,筛选方式选择“在原有区域显示筛选结果”;【列表区域】选取第一张清单中的完整数据区域 , 【条件区域】则选取刚刚特别设计过的D1:D2单元格区域 , 如下图所示:
点击【确定】按钮以后 , 就可以得到筛选结果,就是第一张中货品名称与第二张表相同但数量却不一致的记录清单,如下图所示:
同样的,照此方法在第二张清单当中操作,也可以在第二张清单中找到其中与第一张清单数据有差异的记录 。
这个方法是利用了高级筛选中可以通过自定义公式来添加筛选条件的功能,有关高级筛选中使用公式作为条件区域的用法,可参考本站发布的;另外一篇教程:
Excel中数据库函数和高级筛选条件区域设置方法详解
excel/jiqiao/2924.html
方法2:公式法
使用公式还是可以利用前面用到的SUMPRODUCT函数 , 在其中一张清单的旁边输入公式:
=SUMPRODUCT((A2=Sheet2!A$2:A$13)*(B2Sheet2!B$2:B$13))
并向下复制填充 。公式中的包含了两个条件,第一个条件是A列数据相同,第二个条件是B列数据不相同 。公式结果等于1的记录就是两个清单中数据有差异的记录,如下图所示 。这个例子中也可以使用更为人熟知的VLOOKUP函数来进行匹配查询,但是VLOOKUP只适合单列数据的匹配 , 如果目标清单中包含了更多字段数据的差异对比,还是SUMPRODUCT函数的扩展性更强一些 。
