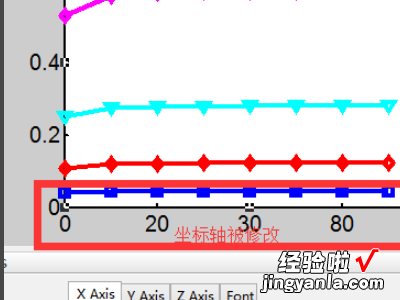经验直达:
- excel的横坐标怎么改
- excel图表横坐标怎么改
- excel怎么修改横坐标数据
一、excel的横坐标怎么改
Excel 横坐标怎么改为标题的方法
Excel 是一款十分实用的电子表格软件,它在商业、教育、科学等领域都有广泛的应用 。在创建 Excel 表格的过程中,经常需要更改表格中的横坐标为标题,以使数据更加清晰有序 。以下是 Excel 横坐标改为标题的方法:
方法一:直接输入
1. 选中第一列数据,右键选择“插入”,插入一列空白列;
2. 在当前列中输入标题,例如 “姓名”、“产品编号” 等等;
3. 再次选中第一列数据,右键选择“格式化单元格”,将数据格式选择为“文本”或“常规”,然后单击“确定”即可 。
方法二:使用 Excel 按钮
1. 在第一列数据中单击鼠标右键,选择“设置第一列为标题”;
2. 可以在导航栏中看到已经自动更改为“类型”了;
3. 如果想取消第一列为标题 , 只需再次重复操作即可 。
方法三:使用数据透视表
1. 在数据透视表中,可以将某一列数据作为行标签或列标签,自动将该列数据的所有值作为其下的子项 。
2. 选择需要作为“行标签”的数据 , 单击“插入数据透视表”按钮 , 根据需要选择其他标签,然后单击“确定”即可 。
3. 在“透视表字段”区域,将该列数据的总和或平均值拖动到列中,即可快速将 Excel 表格中的横坐标改为标题 。
总结
以上就是 Excel 横坐标改为标题的三种方法,在实际应用中 , 可以根据具体情况选用其中一种方法 。通过这些方法,可以让 Excel 表格的数据更加清晰,简化数据的处理过程 , 提高工作效率 。
二、excel图表横坐标怎么改
1、在图表区域点击右键,点击选择数据 。
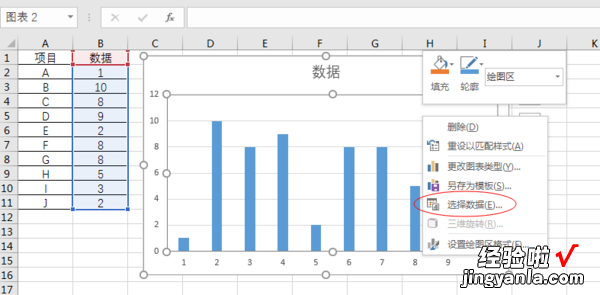
【excel图表横坐标怎么改 excel的横坐标怎么改】2、点击水平分类轴的编辑按钮 。
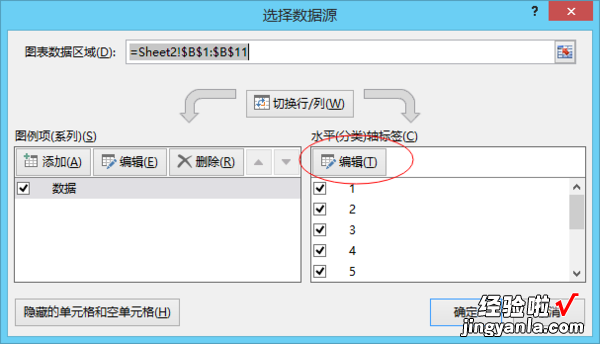
3、选择横坐标的数据区域 。
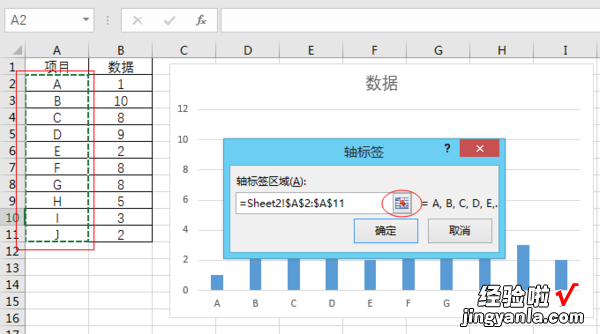
4、完成 。
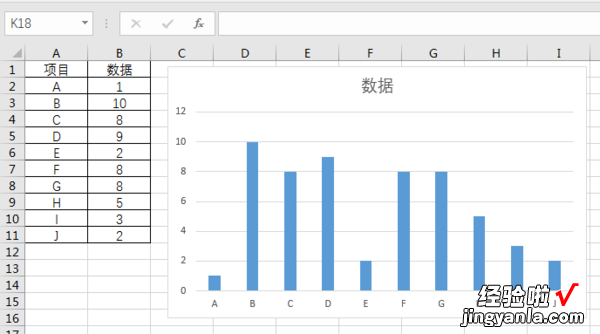
Excel 是 Microsoft Office system 中的电子表格程序 。您可以使用 Excel 创建工作簿(电子表格集合)并设置工作簿格式,以便分析数据和做出更明智的业务决策 。特别是,您可以使用 Excel 跟踪数据,生成数据分析模型 , 编写公式以对数据进行计算,以多种方式透视数据,并以各种具有专业外观的图表来显示数据 。简而言之:Excel是用来更方便处理数据的办公软件 。
三、excel怎么修改横坐标数据
1、如下图形中的横坐标轴的数据是1、2、3、4、5,不符合现实需求,这时候要修改横坐标的数据值 , 使得数据表达更加直观 。
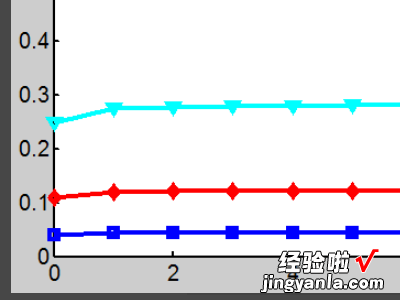
2、手动修改图形坐标 , 点击图形上方最右侧的一个小图标,进入后可以在很多地方美化数据图 。

3、要修改横坐标,鼠标点中横坐标位置 , 然后图形下方编辑框内会跳出X Axis等坐标的编辑区域,在下面选择红框内按钮Ticks编辑横坐标数值 。
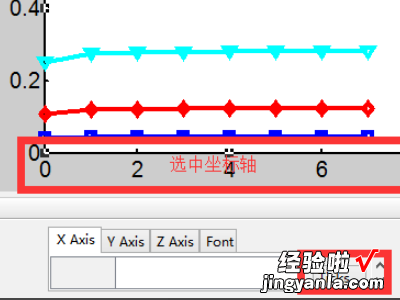
4、进入X ticks编辑区域,可以看到一个两列的数据,左边是现有的数据坐标值,右边是对应的数据,在右边区域内修改想要显示的数据即可 。
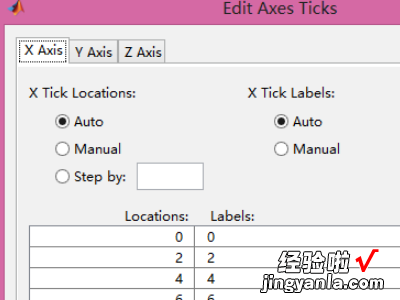
5、数据修改完成后,点击确定后回到线形图界面后,可以看到横坐标数据发生了变化 。