如何制作ppt动画效果-如何在ppt中制作连续闪烁的效果
经验直达:
- 如何制作ppt动画效果
- 如何在ppt中制作连续闪烁的效果
一、如何制作ppt动画效果
1、插入需要编辑的2张图片,并且设置大小为全屏,本文为演示方便所以将2张图片错开了,如图所示,以方便讲解 。
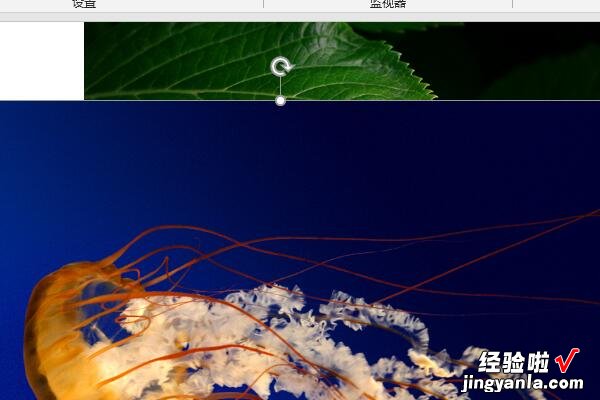
2、给2张图片插入动画效果,本文以飞入为例,正常情况下需要的动画效果根据要求自行编辑 。
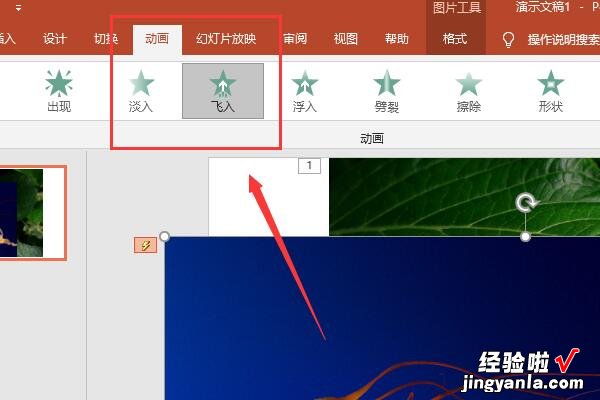
3、根据编辑动画效果的先后顺序系统会自动给图片编号,第一张为1,第二张为2,图片中第二张是闪电标志是因为加了触发效果 。
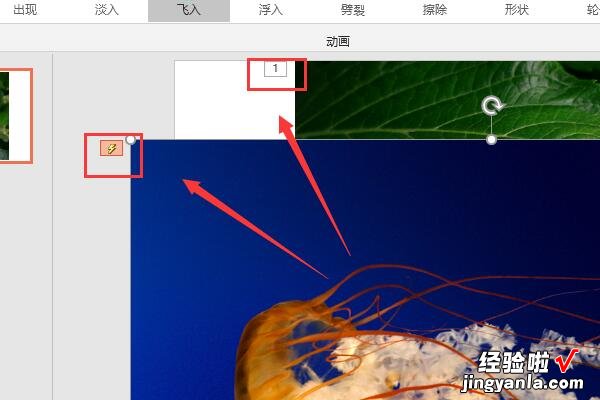
4、选中第二张图片添加触发效果为点击第一张图片触发 , 即可达成要求效果,第一次出现第一张图片,点击一下出现第二张图片 。
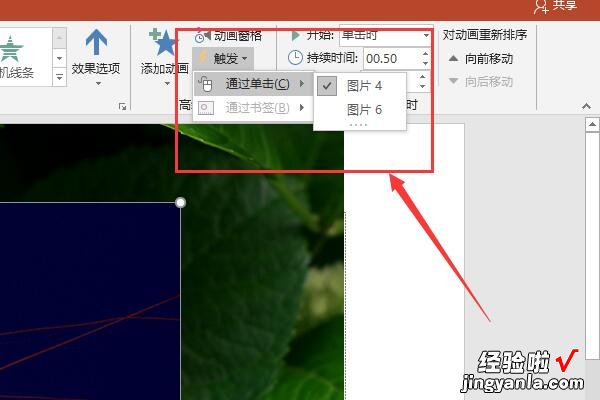
二、如何在ppt中制作连续闪烁的效果
【如何制作ppt动画效果-如何在ppt中制作连续闪烁的效果】以PowerPoint2010为例,制作连续闪烁的效果的方法与步骤如下:
1、在计算机桌面双击PowerPoint2010图标将其打开运行,在启动的PowerPoint2010演示文稿编辑软件窗口,依次点击“文件”-->“新建”-->“演示文稿”-->“创建”命令选项,新建一个空白演示文稿 。
2、在新建的空白演示文稿中 , 打开菜单选项卡的“插入”选项卡栏,在插入选项卡中的文本分组区域,点击“文本框”选项,然后在演示文稿编辑窗口 , 插入文本框 。
3、在演示文稿编辑窗口插入“文本框”后 , 接着在文本框中输入“汉字”,再设置还字体字形大小以及字体颜色,最后再改变一下背景颜色 。
4、接着点击文稿编辑窗口中的“文本框” , 在打开菜单选项卡的“动画”选项卡,在动画选项卡下,点击“高级动画”分组区域的“动画窗格”选项按钮 。
5、点击动画窗口选项按钮后,接着再点击“添加动画”选项按钮,在弹出的选项列表中,找到“加粗闪烁”选项并选择它 。
6、添加好加粗闪烁效果后,这个时候在动画窗格中会出现一个特效,然后点击特效后的小三角符号 , 在弹出的下拉选项中选择“效果选项”并点击它 。
7、点击效果选项后,这个时候会打开“加粗闪烁”效果设置对话窗口,在效果选项卡下的“动画播放后”中选择“播放动画后隐藏”选项 。
8、接着再将选项卡切换到“计时”选项卡栏,在“重复”选项中设置需要闪烁的次数,例如“10” 。然后再点击“确定”按钮 。
9、返回到演示文稿编辑窗口,设置就已经完成 。然后点击动画窗格中的“播放”按钮,可以查看设置文字闪烁后的效果 。
