经验直达:
- 在ppt中怎样加入特效
- 怎样在ppt中添加进入动画效果
一、在ppt中怎样加入特效
第一步:设置进入效果 。选择要进行效果设置的内容,点击菜单栏里【动画】,在动画框里直接选择进入的效果,也可以点击【添加动画】进行进入效果的设置 。
第二步:设置退出的效果 。同设置进入效果同理,可以选择直接在动画框里添加,也可以点击【添加动画】 。
第三步:设置强调效果 。原理同上,选择【添加动画】,选择强调里的效果 。
第四步:设置单个效果的出现方式 。在菜单里【动画】里选择【计时】,其中【开始】里有三个选项 , 它决定动画什么时候出现 。【持续时间】是用来决定动画效果出现的时长 。
第五步:对整体动画设置先后顺序 。点击【动画】里的【动画窗格】,在右侧出现的框里,可以通过调整不同动画的先后顺序从而实现整体动画的编排 。
第六步:预览整个效果 。在【动画】的最左端,有个【预览】的选项,点击它,就可以进行动画效果预览,要是预览发现哪里不好 , 可以在动画窗格那,即屏幕最右边,进行最简单的修改 。
二、怎样在ppt中添加进入动画效果
1、首先打开ppt,然后找到要插入的图片,插入一张图片 。如下图所示:

2、把图片摆放在合适的位置,右键图片,在下拉菜单中选择“自定义动画” 。如下图所示:

3、在“自定义动画”编辑栏,单击“添加效果”然后选择“进入”,选择想要的进入效果 , 如“渐变” 。如下图所示:
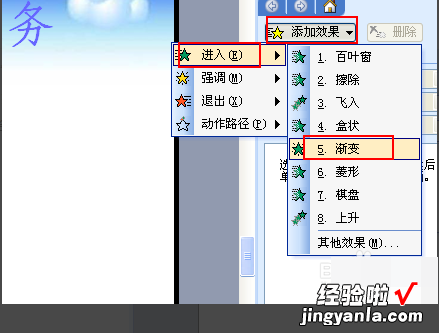
【在ppt中怎样加入特效-怎样在ppt中添加进入动画效果】4、这个时候播放一下看一下效果,单击一下就会出现下一张图片 。如下图所示:
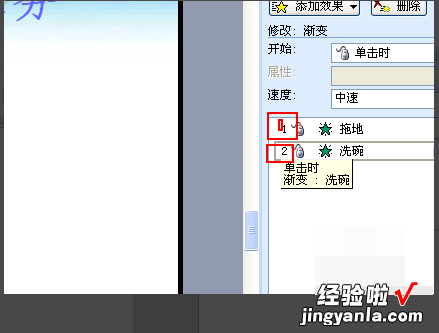
5、在自定义动画编辑栏,右键单击第二张图片的动画效果 , 在下拉菜单中选择“效果选项” 。如下图所示:
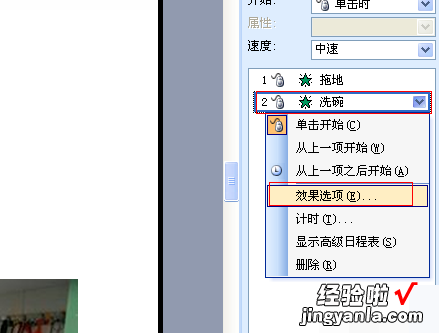
6、在效果选项对话框里,选择“计时”选项,然后把“开始”改为“之后”,其他的都根据需要设置就可以了 。如下图所示:

