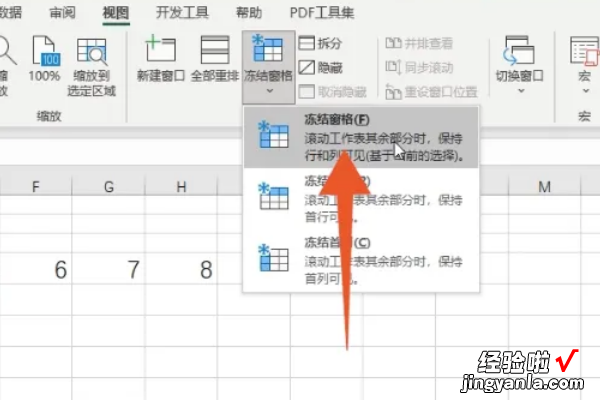经验直达:
- 怎么固定excel表格中的某一行
- 在excel中如何锁定某一行
- 怎么冻结excel中表格的某一行或列
一、怎么固定excel表格中的某一行
看到很多表格会有内容说明,有的时候下滑看不到写的是什么内容,那么就要有固定内容说明的操作,怎么在excel表格中固定眉头?下面就给大家介绍一下 。
打开表格,查看需要固定的眉头内容,调整好眉头的色彩和表格的填充颜色,点击保存;
选择菜单栏中视图,然后就可以看到冻结窗格,我们要使用的就是这个功能;
选择需要固定的那一行 , 记住要从头部开始选择,选择整行,然后点击冻结窗格;
然后下滑你就可以看到眉头不动了,这样查看表格是不是轻松了很多;
当然也可以使用固定列,用同样的方法选择一列,然后冻结窗格就可以了 。
二、在excel中如何锁定某一行
1、打开excel表格 , 对需要锁定的部分单元格进行全选,然后点击鼠标右键,在弹出来的设置功能中,选择“设置单元格格式” 。
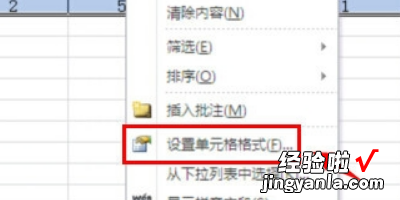
2、接着来到设置单元格格式下的“数字”属性中,点击上面主菜单中的“保护”功能菜单 。
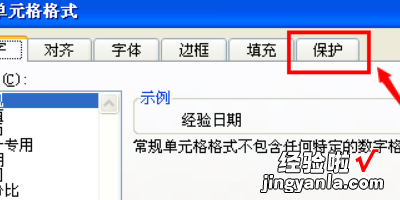
3、在保护菜单属性下,点击锁定前面的方框进行选择,然后再点击右下角的“确定”按钮 。

4、接着回到excel表格中,再点击表格上面主菜单中的“审阅”菜单 。
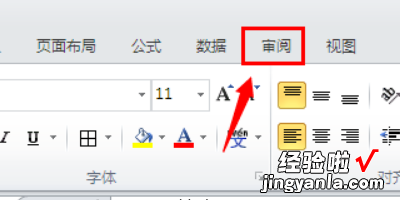
5、在审阅菜单下的工具栏中 , 找到并点击“保护工作表”工具 。
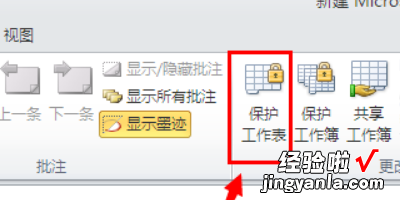
三、怎么冻结excel中表格的某一行或列
冻结表格的某一行和某一列的方法如下:
工具/原料:Lenovo天逸510S、Windows10、Excel14931.20132.
1、点击视图选项卡,进入excel界面 , 选中你要冻结的行的下一行,点击视图选项卡 。
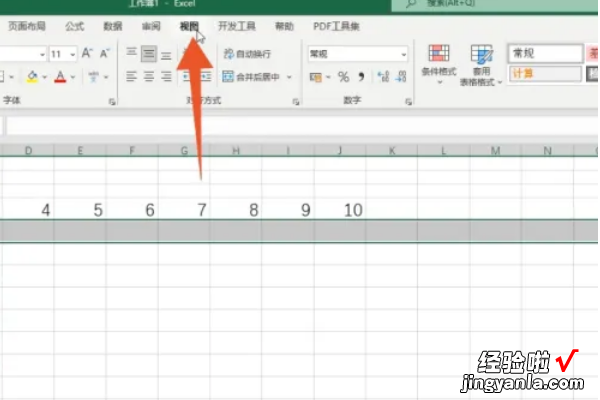
2、点击冻结窗格选项 , 点击里面的冻结窗格菜单,再次点击冻结窗格选项即可完成指定行的冻结操作 。
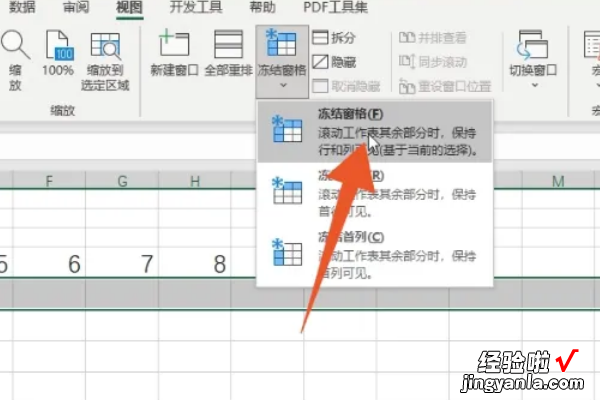
3、选中下一列,如果想要冻结指定列,就选中这一列的下一列 。
【在excel中如何锁定某一行 怎么固定excel表格中的某一行】
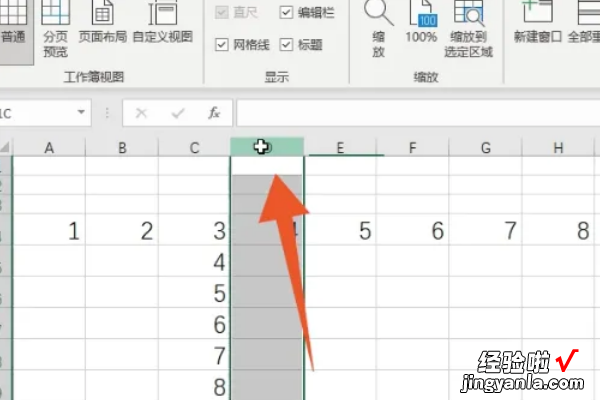
4、点击冻结下拉菜单,同样点击冻结窗格下拉菜单 , 点击冻结窗格命令就可以了 。
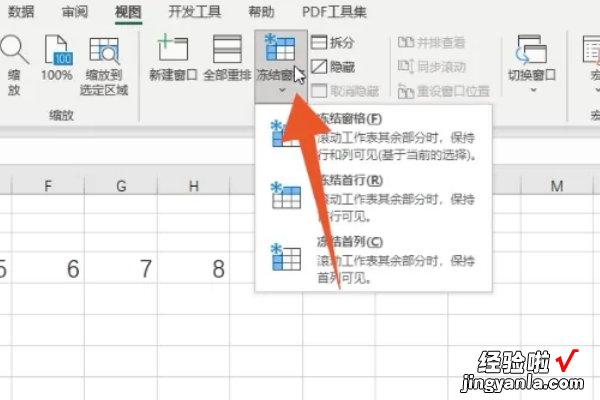
5、选中单元格,如果想要同时冻结指定的行和列,就选中这一行和这一列交叉处的单元格 。
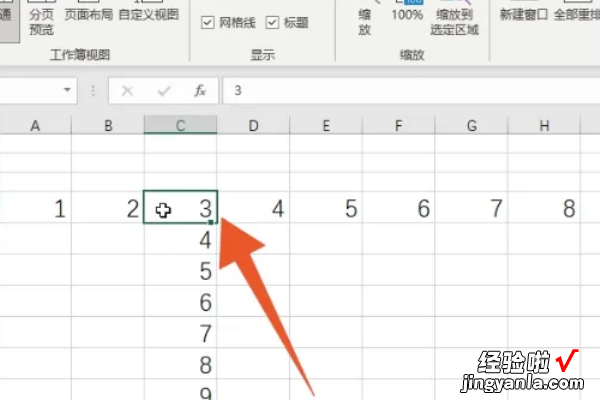
6、点击冻结窗格按钮,再次点击冻结窗格菜单和里面的冻结窗格按钮就可以了 。