如何将PPT两张图片和文字合并成一个整体-怎么制作图片和文字一起
经验直达:
- 如何将PPT两张图片和文字合并成一个整体
- 怎么制作图片和文字一起
- PPT中如何让图片和文字一起出现
一、如何将PPT两张图片和文字合并成一个整体
将PPT两张图片和文字合并成一个整体,具体步骤如下:
1、点击插入图片,然后选择自己想要插入的图片,上传确认即可 。
2、在“形状-文本框”中,选择插入文本框,写上需要添加的文字,再用鼠标把它拖到相应位置即可 。
3、按住Ctrl键,选中图片和文本框,然后鼠标右键,组合这两个对象 。
4、把鼠标放在已经修改好的图片上,单击鼠标右键,选择另为为图片 。
5、在PPT中插入刚才制作好的图片 , 就可以得到一个图片和文字的整体 。
【如何将PPT两张图片和文字合并成一个整体-怎么制作图片和文字一起】还有一种变通的办法:将近似的内容采用一种设计模板制作在一个幻灯片文件中,例如为参加某会议提交的论文需要制作幻灯片,可将论文标题、摘要、正文、结论、参考文献等分别采用一种设计模板制作存储为不同的幻灯片文件,这样的幻灯片看起来就富于变化了 。
二、怎么制作图片和文字一起
怎么制作图片和文字一起如下:
1,用手机制作图片和文字:
1,首先我们找到手机相册并打开2,进入相册选择一张需要添加文字说明的图片 , 然后点击下面的编辑
3,在编辑页面找到“标注”如图所示,点击标注
4,然后选择一个标注样式,变成如下图所示的样子,这个时候我们点击上面的编辑文字,输入你要说明的文字
5,输入文字后调整好位置然后点击右下角的√完成保存即
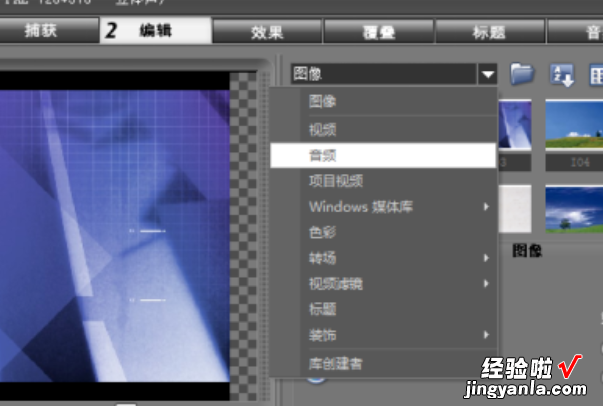
2,用wps制作图片和文字:
1,打开WPS电子文档,把文本框和图片,需要将其组合在一起2 , 先将文本框挪动到图片上,
3,分别选中文本框和图片,右键鼠标选择组合,再次点击【组合】;
4 , 这样,文本框和图片就真正组合在一起了,
3,用PPT制作图片和文字:
1,在ppt中点击“插入-图片”插入一张图片 。2,在“形状-文本框”中,插入文本框,并写上文字,并拖拽到图片合适的位置 。
3,按住ctrl键,选中图片和文本框,然后鼠标右键,组合这两个对象 。
4,选中组合好后的对象,单击鼠标右键,选择另为为图片 。
5 , 在我们的ppt中插入刚才的图片,得到最终效果 。
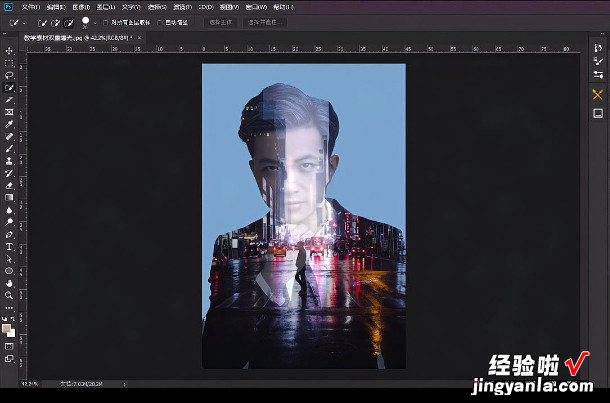
4,用美图秀秀制作图片和文字:
1,打开美图秀秀软件,进入其主界面;
2,点击美图秀秀的文字菜单;
3,然后点击打开一张图片按钮;
4,选中需要处理的图片后按打开;
5,将这张要处理的图片在美图秀秀中打开;
6,在左边的菜单栏中点击输入文字;
7,在文字编辑框中输入需要的文字内容;
8,将文字用鼠标移到图片中合适的位置;
9,我们就给这张图片添加上了文字 。
三、PPT中如何让图片和文字一起出现
选中PPT中的文字内容和图片,然后在右键快捷菜单里设置两者“组合” , 就能实现在PPT中将文字和图片组合在一起 。具体操作请参照以下步骤 。在电脑上打开一个PPT文档,新建一个空白幻灯片 。在插入选项中进行图片导入 。
以下是将图片与文字进行组合的具体方法:在PPT中插入一张图片;在PPT中插入一句话;同时选中图片和文字;点击鼠标右键;选中组合;这样就成功把图片和文字组合在一起 。
将图片嵌入到文字里面(类似于ps),方法如下:第一步、打开PPT , 依次点击【插入】-【文本框】-【绘制横排文本框】 。第二步、在幻灯片添加文字,调整好需要的文字字体、字号等等 。
ppt设置图片文字组合的步骤1在形状-文本框中,插入文本框(下图2处) , 并写上文字,并拖拽到图片合适的位置 。
打开一个需要将图片嵌入到文字中的ppt 。在菜单栏“插入--艺术字”中,选择一种艺术字样式 。在幻灯片中要添加文字的位置,单击鼠标左键,出现文本输入框 。在文本输入框中,输入要添加的文字内容 。
