怎么在PPT中制作坐标轴-如何在PPT中画坐标轴
经验直达:
- 怎么在PPT中制作坐标轴
- 如何在PPT中画坐标轴
- 在PPT中怎么画坐标轴
一、怎么在PPT中制作坐标轴
要在 PowerPoint 中画坐标轴,可以按照以下步骤进行操作:
1. 打开 PowerPoint,创建一个新的幻灯片或选择要编辑的现有幻灯片 。
2. 在幻灯片上插入一个图表 。在导航栏上选择“插入”选项卡,然后选择“图表”按钮 。
3. 在出现的图表类型列表中 , 选择适合你需要的图表类型,例如折线图、散点图等 。点击确定 。
4. 在图表中找到坐标轴的区域,这通常位于图表的左边和下方 。
5. 选中某一个坐标轴,然后右键点击,选择“格式坐标轴”或类似的选项 , 以打开坐标轴设面板 。
6. 在坐标轴设置面板中,根据你的需求进行调整 。你可以设置坐标轴的标题、刻度标签、线条样式等 。
7. 根据需要,可以在坐标轴周围添加其他元素,比如数据标签、网格线等 。
8. 重复步骤5到7,对另一个坐标轴进行设置 。
通过以上步骤,你就可以在 PowerPoint 中画出坐标轴来展示相关的数据 。记得根据你的具体需求进行调整和格式化,以使坐标轴与你的内容和设计保持一致 。
二、如何在PPT中画坐标轴
在PPT中画坐标轴的操作步骤如下:
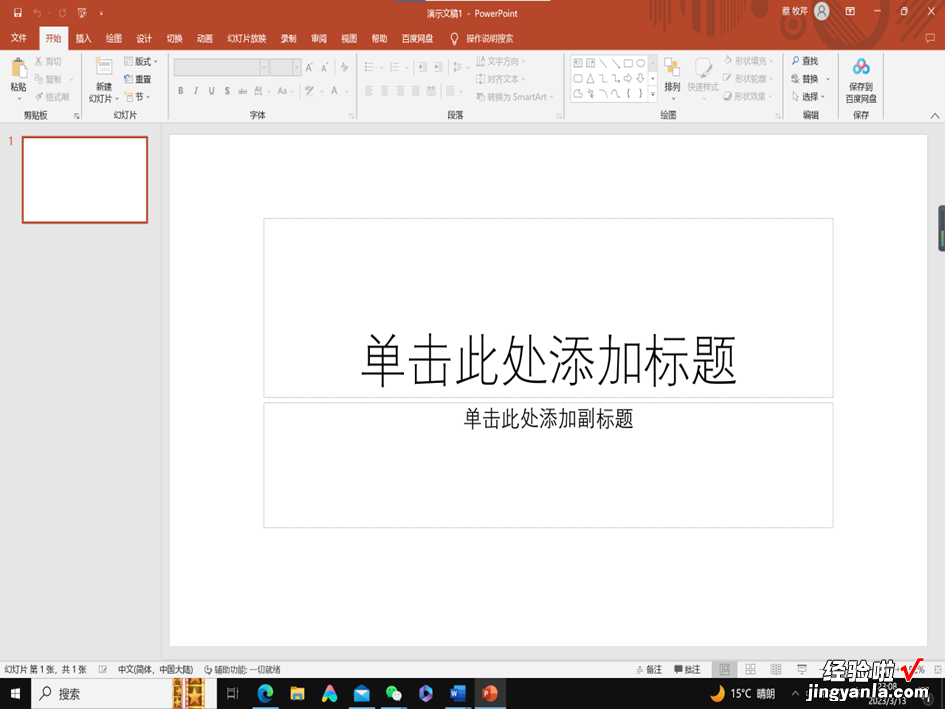
1、先将页面版式设置为空白页,在“插入”菜单栏中选择“形状”子栏 , 再在“线条”中选择单箭头,在空白页上拉出横、纵坐标 。
2、再“插入”—“形状”—“线条”中选择直线 , 在横、纵坐标上分别画出需要的坐标点 。
3、点击“插入”菜单后选择“文本框”子栏,根据个人需要选择横排或竖排文本框,写入需要的文字内容,调整大小 , 拖到需要添加的位置 。
4、根据数据描点时,可将原来描好的坐标点直接拉长使横、纵坐标相交,但要将直线改为虚线的形式 。
5、描好的各点之间的连线也是选择直线画出,注意要每两点之间重新画一次,也可以改变颜色、粗细 。
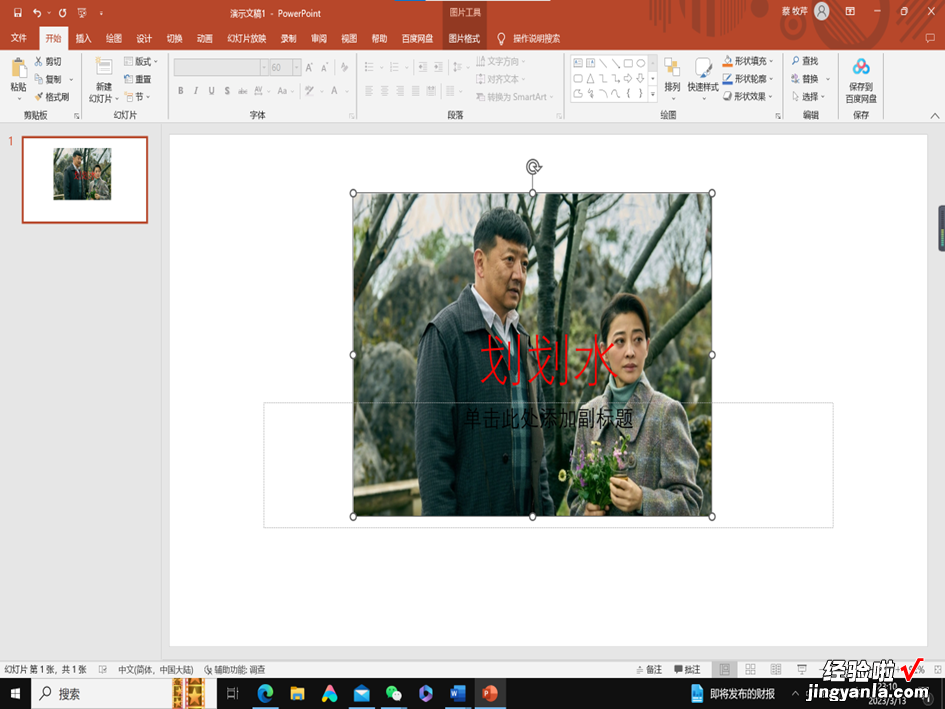
PowerPoint是一个专门编制电子文稿的软件 , 由它制作的电子文稿,其核心是一套可以在计算机屏幕上演示的幻灯片 。这些幻灯片集可以按一定顺序播放,因此这是一种电子幻灯片 。
当你利用PowerPoint软件设计制作完该文稿后 , 可以将这种文稿制成实际35mm的幻灯片,也可以制成投影片,在通用的幻灯机上使用,当然也可以在与计算机相连的大屏幕投影仪上直接演示,甚至可以通过网络会议的形式进行交流 。总之,丰富多彩的幻灯片能使人们接收您所表达的信息的效率得到大幅度的提高,有助于听众了解您的意向,从而使您得到广泛的支持 。
三、在PPT中怎么画坐标轴
在PPT里画坐标轴的方法如下:
- 先利用PPT的带箭头线工具 , 打开Ppt后,选择左上角的文件 , 然后选中右方的箭工具 。
- 选中箭头线工具后,拖拉鼠标分别中画出x轴和y轴 , 要注意画线时两点间后一点是箭头 。
- 下一步需要画刻度,需要使用PPT的线段工具,选择画图工具栏中的线条 。
- 先画一条短线,然后用复制粘贴功能复制相同的多条短线,这个短线将被用作刻度,所以不能太长 。
- 把这些刻度线放在X轴上 , 现在先不用考虑两根刻度线之间的间距不均,或者水平不对齐 , 但第一根刻度线的下延要与X轴水平 。
- 选择所有的刻度线,然后选择上方的<排列>-<对齐>,然后先选择底端对齐,现在所有的刻度线就都和X轴相切了 。
- 【怎么在PPT中制作坐标轴-如何在PPT中画坐标轴】继续选择所有的刻度线,然后选择上方的<排列>-<对齐>,然后先选择横向分布 , 如下图,这下X轴就完成了 , 在刻度下输入合适的文字即可 。
- 重复4到7步,完成Y轴 , 不同之处在于第7步时选择<排列>-<对齐>,然后是纵向分布,这样整个坐标就全部完成了 。
