excel表格怎么调整大小 excel如何设置表格的大小
经验直达:
- excel如何设置表格的大小
- excel表格怎么调整大小
- 怎样快速调整excel表格大小
一、excel如何设置表格的大小
excel设置表格的大小,列宽9厘米行高4厘米, 需要先将表格默认尺寸设置为厘米,然后通过设置行高列宽数值即可实现 。
方法步骤如下:
1、打开需要操作的EXCEL表格,点击左上角的“文件”,然后在文件菜单中点击“选项” 。
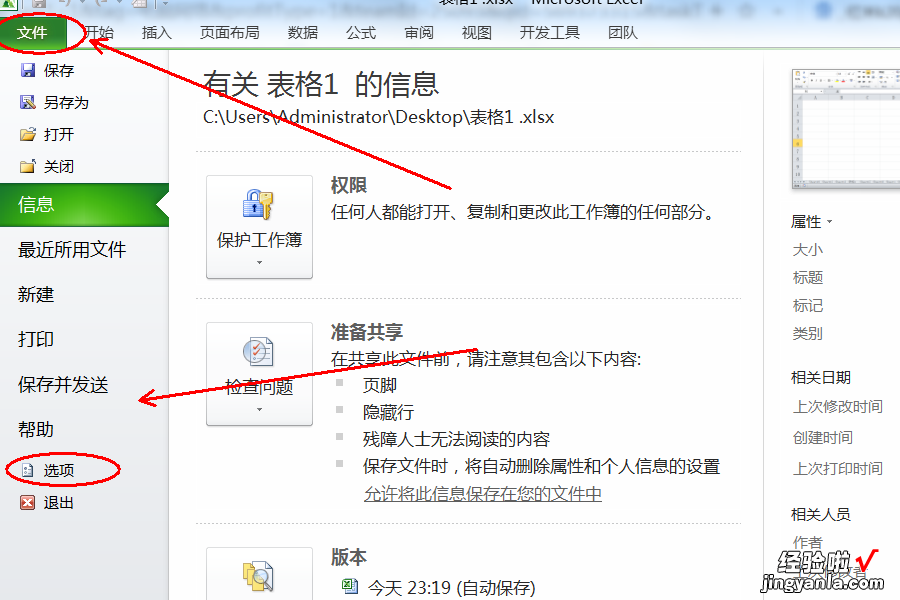
2、在高级标签下 , 找到标尺单位,点击后面选项框选择“厘米”,并点击确定 。
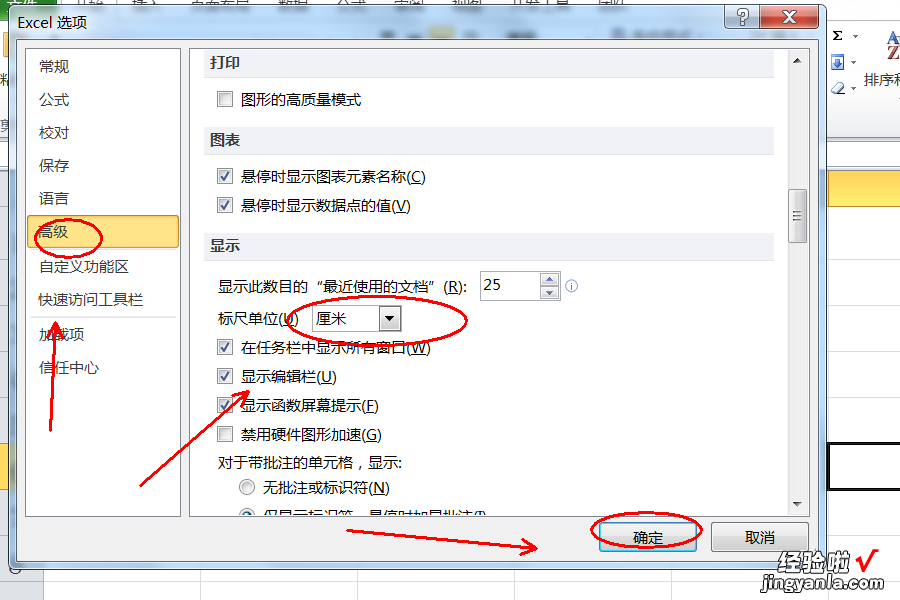
3、通过Ctrl A选中整个表格,然后点击开始选项卡中的“格式”>“行高” 。
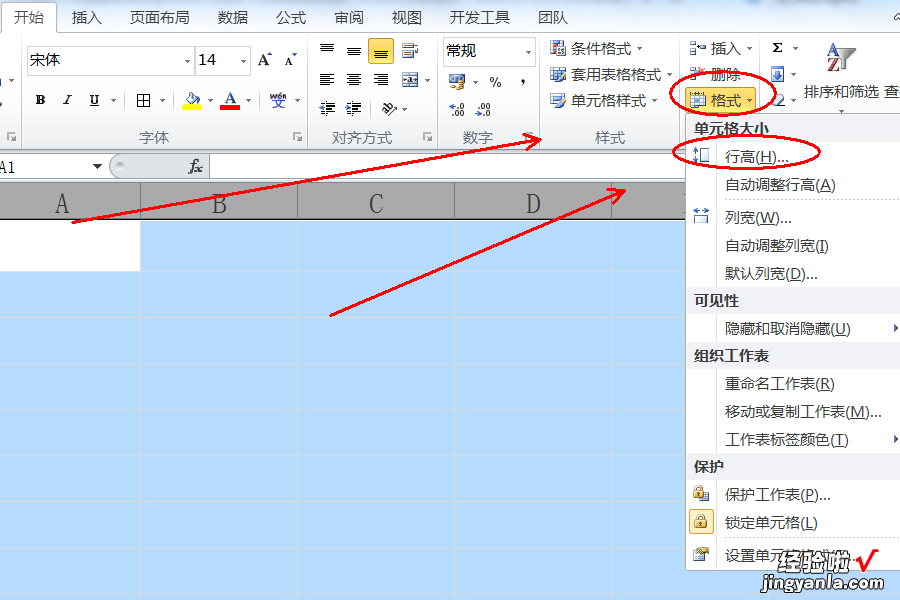
4、在弹出的界面中输入合适的行高数值,点击确定 。
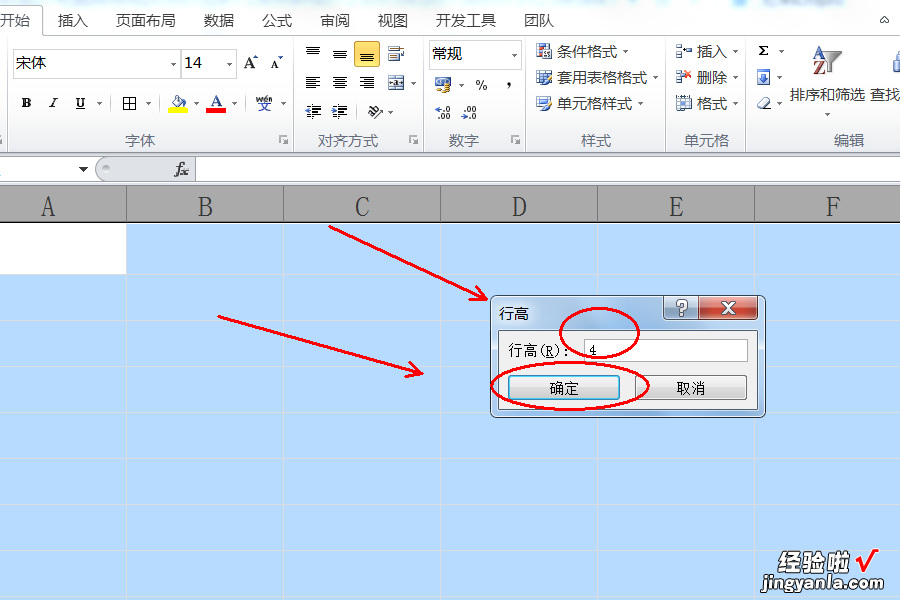
5、同理继续点击“格式”>“列宽” 。
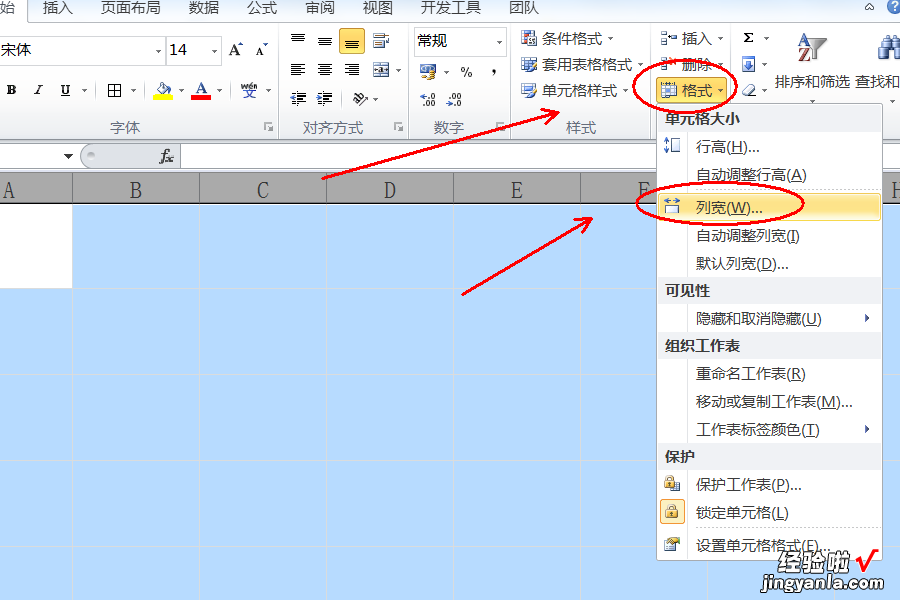
6、输入合适的列宽数值,然后点击确定即可 。
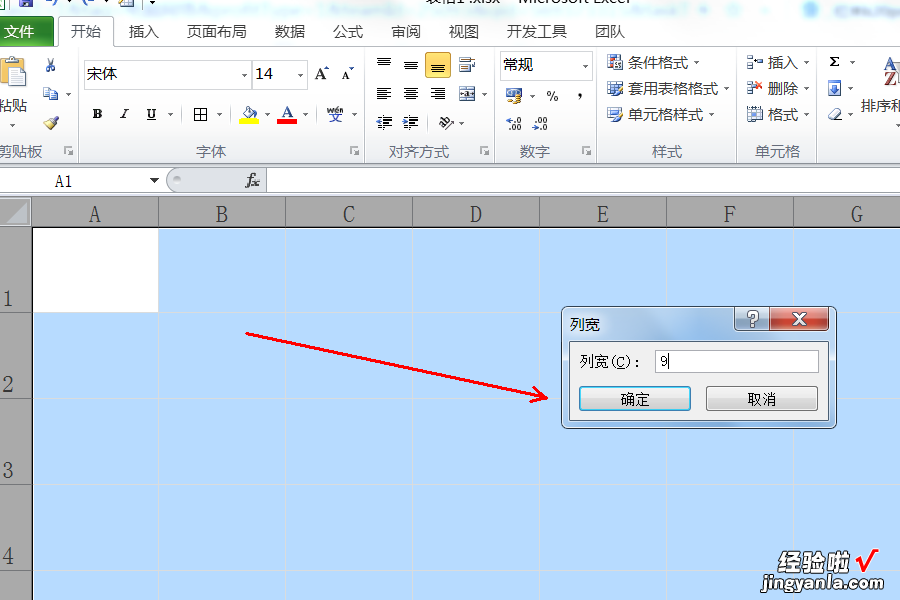
7、返回EXCEL表格,发现整个表格行高列宽已设置为期望值 。
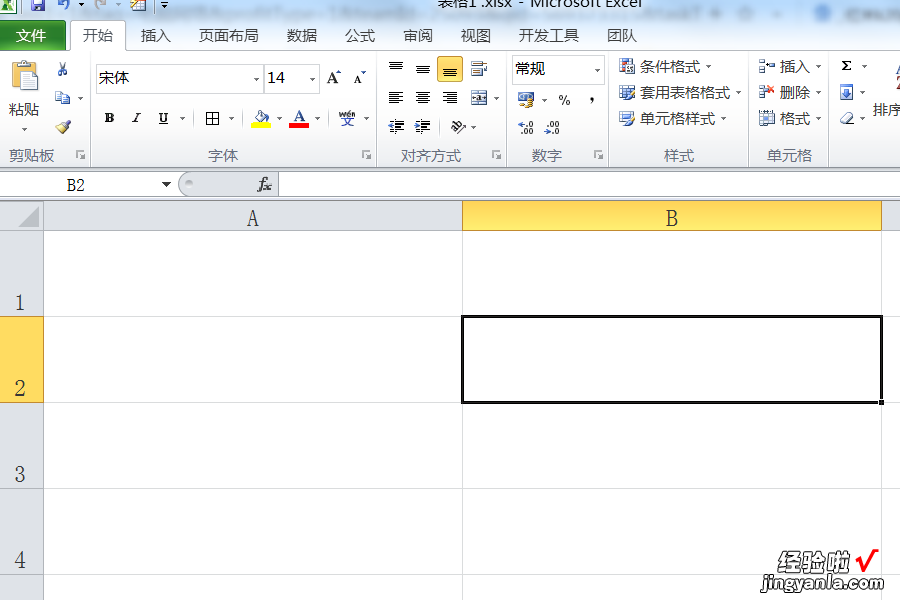
二、excel表格怎么调整大小
操作方法如下:
1、打开表格点击开始选项卡的“格式”,选择“行高” 。
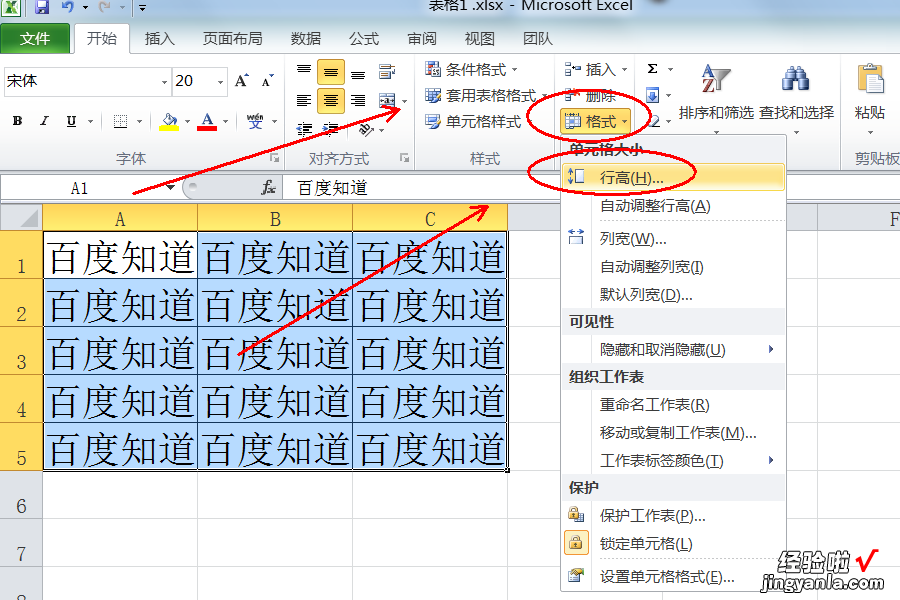
2、输入合适的行数值,点击确定 。
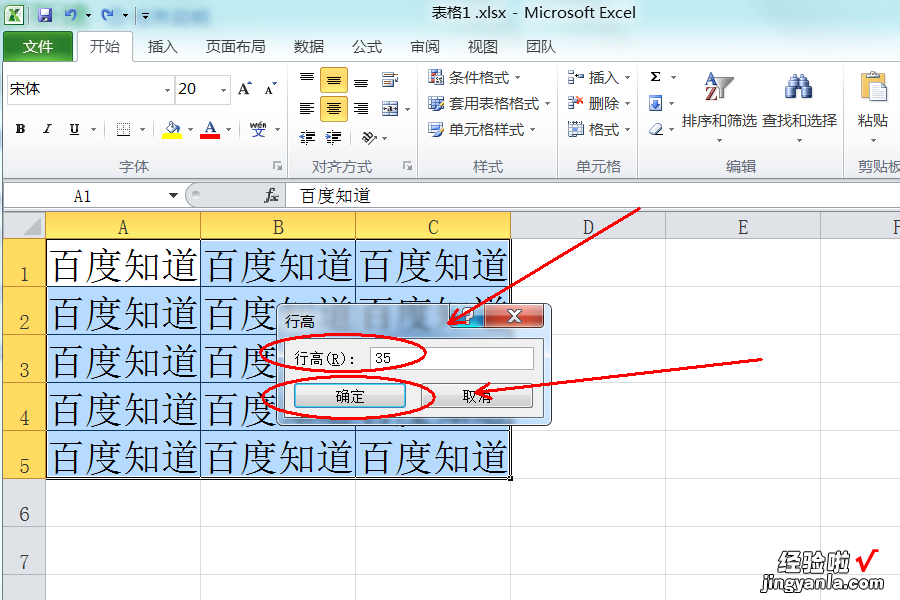
3、输入合适的列宽数值点击确定 。
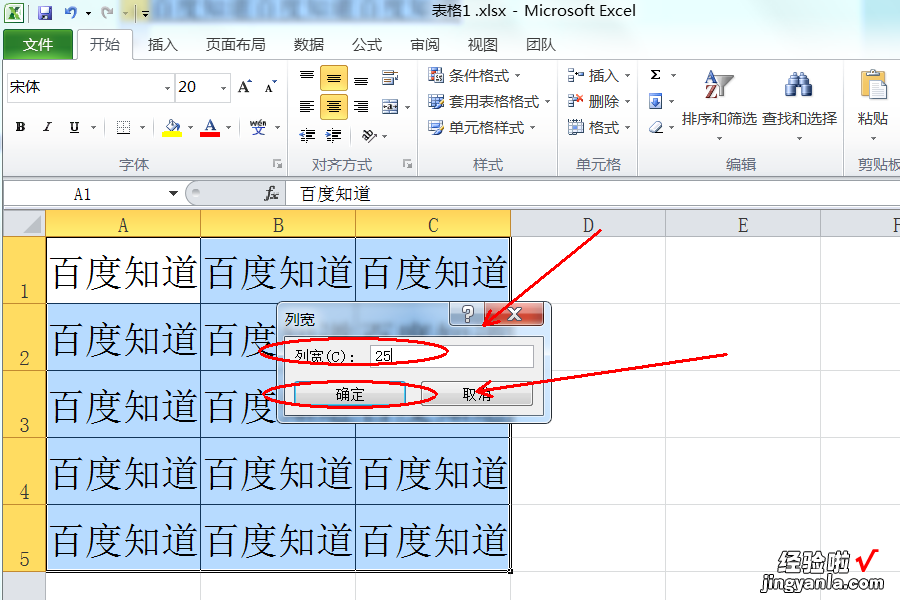
4、返回即可看到EXCEL单元格的大小操作完成 。
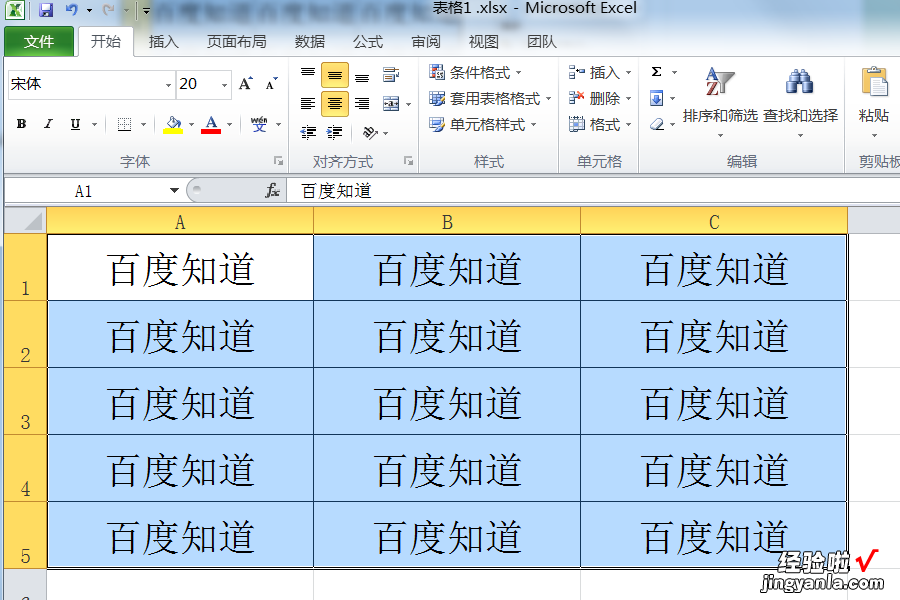
附加产品
Microsoft Mail——邮件客户端(包含在Office的老版本中,后来由Microsoft Outlook替代) 。
Microsoft Outlook Express——邮件客户端(包含在Office 98 Macintosh版中,后来由Microsoft Entourage替代) 。
Microsoft Entourage——邮件客户端(包含在Office 2008及之前版本中,后来由Microsoft Outlook for Mac替代) 。
三、怎样快速调整excel表格大小
【excel表格怎么调整大小 excel如何设置表格的大小】1.调整行或列尺寸
将鼠标指针指向准备调整尺寸列的左边框或行下边框,当鼠标指针呈现双竖线或双横线形状时 , 按住鼠标左键左右或上下拖动即可改变当前行或列的尺寸,如图2009011701所示 。图2009011701
调整行或列尺寸
直接拖动表格边框线调整列尺寸时,将使相邻列的尺寸发生变化 。如果只希望调整当前列的尺寸 , 而相邻列的尺寸保持不变,则可以在按住Shift键的同时拖动列的边框线 。
2.调整单元格尺寸
如果仅仅想调整表格中某个单元格的尺寸,而不是调整表格中整行或整列尺寸 , 则可以首先选中某个单元格,然后拖动该单元格左边框调整其尺寸,如图2009011702所示 。图2009011702
调整单元格尺寸
小提示:采用拖动边框线的方法无法单独调整某个单元格的行高 。
3.调整表格尺寸
如果准备调整整个表格的尺寸,则可以将鼠标指针指向表格右下角的控制点,当鼠标指针呈现双向的倾斜箭头时,按住鼠标左键拖动控制点调整表格的大小 。在调整整个表格尺寸的同时 , 其内部的单元格将按比例调整尺寸,如图2009011703所示 。图2009011703
调整整个表格尺寸
