如何让excel表格中的一列数据固定不变 excel下拉数据时如何保持数据不变
经验直达:
- excel下拉数据时如何保持数据不变
- 如何让excel表格中的一列数据固定不变
- excel表格下拉数字怎么不变
一、excel下拉数据时如何保持数据不变
excel下拉数据时保持数据不变的方法一
1、选中“5”那一个单元格,按住“ctrl”键下拉数字,数字值不变,如下图所示:
2、如果你想设置数字来回交替的话,选中这几个数字,按住"ctrl"键下拉数字,变成十字箭头再下拉,如下图所示:
excel下拉数据时保持数据不变的方法二、填充区域
1、选中某一个区域,需要哪一个数字不变,如下图所示:
2、在表格的地址栏里面输入要填充的内容
3、按下“ctrl” 回车键,结果如下图所示:
excel下拉数据时保持数据不变的方法三、复制粘贴
1、直接选中不变的数字进行复制粘贴 , 就完成了,如下图所示
二、如何让excel表格中的一列数据固定不变
选择B4-选视图-冻结窗口-冻结拆分窗格 。
步骤如下:
1、打开EXCEL选择B4.

2、点击视图功能 。
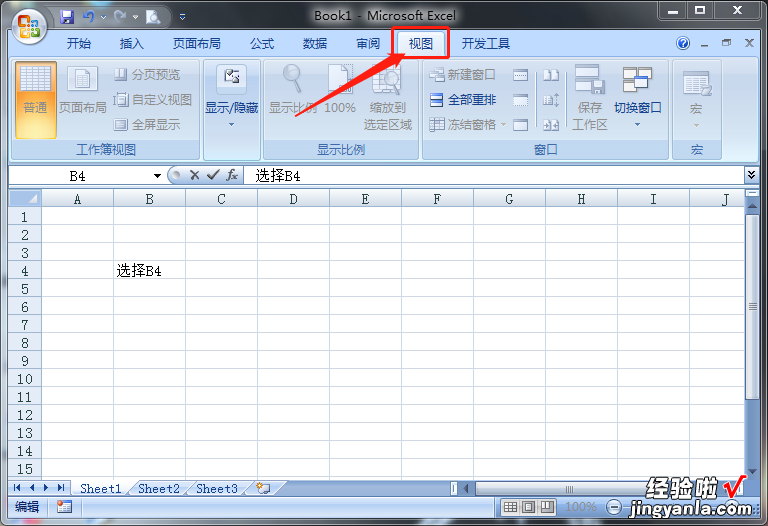
3、选择冻结窗格 。
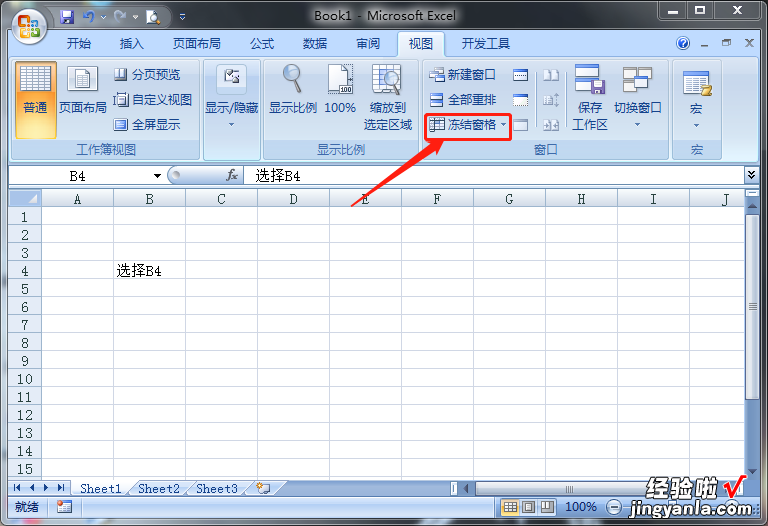
4、选择冻结拆分窗格 。
【如何让excel表格中的一列数据固定不变 excel下拉数据时如何保持数据不变】
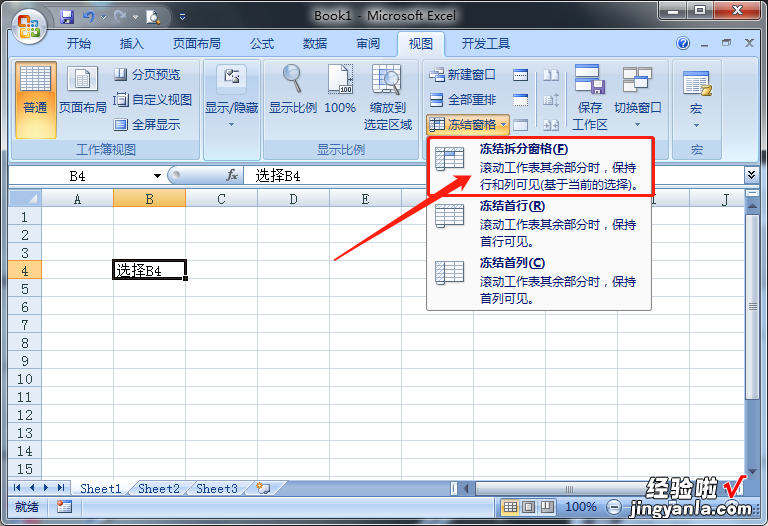
5、就冻结前三行和首列了 。
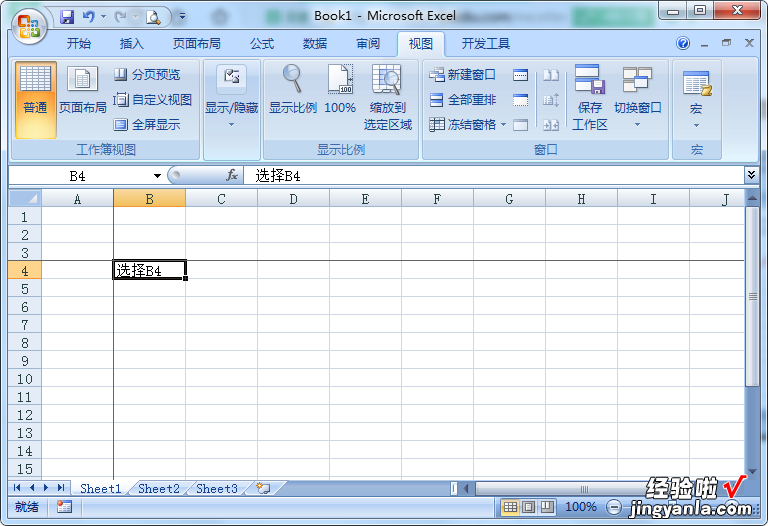
这样我们就学会了EXCEL如何冻结多行的操作了,其实这些操作比较简单我们只需要记住几个要点就可以了,如果我们要在EXCEL中冻结多行或者多列,我们只需要多选择一行或者一列然后冻结就好了,比如我们需要冻结从一到十行,那么我们就需要选择第十一行,然后按照上面的方法操作即可 。
三、excel表格下拉数字怎么不变
excel表格下拉数字不变的方法如下:
工具/原料:华为matebook14、win11、excel2021.
1、在数字单元格里把光标放这会看到一个黑色?。?。
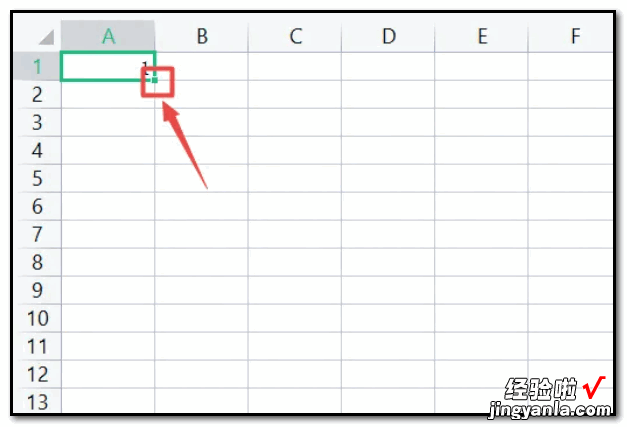
2、按住【ctrl】并下拉即可保持数据不变 。
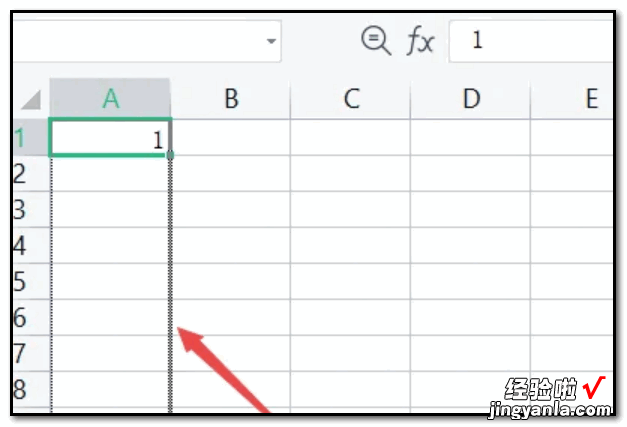
3、在这里就可以看到下拉的数据都是不变的数字 。
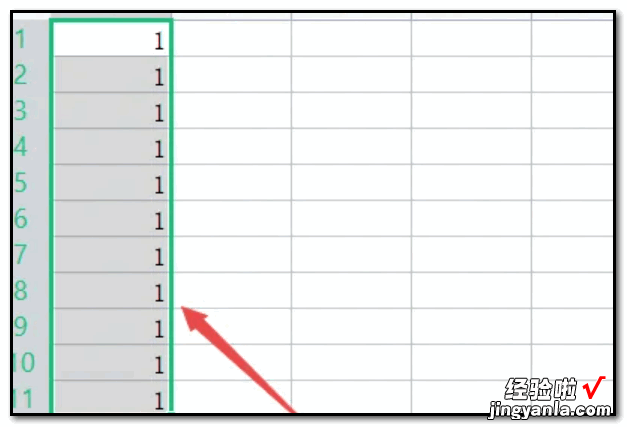
Excel使用小技巧
1、单元格内转行:单元格内要输入的内容过多时,数据只有一行不便查阅 , 移动光标至要转行的位置,按Alt Enter,即可换行 。
2、冻结行或列:切换到视图选项卡,选择冻结首行、首列或选定区域,滚动其余数据时锁定内容不动 。
3、打印标题行:行数太多,打印分页时需要将标题行同步打印 。在页面布局选项卡中选择工作表选项,点击“打印标题——顶端标题行”右侧输入框 , 再点选标题区域即可 。
4、查找重复值:开始选项卡点击条件格式,选择“突出显示单元格规则”,再选择“重复值” , 重复内容将增加背景色区分 。
