excel怎么做图表 如何用excel制作台卡
经验直达:
- 如何用excel制作台卡
- excel怎么做图表
一、如何用excel制作台卡
一、
给班级每位同学制作一张名片,该名片作为台卡放置在课桌上方便老师识别学生姓名 。台卡需要具备的信息有:班级、座号、姓名、人生格言 。如何使用office软件快速制作台卡呢?
相似需求:
大量发送平邮邮件 , 需要大量打印收件人姓名及地址;
班级给每个学生制作名牌台卡;
开会给每个领导制作台卡;
……
实际效果大致如下:
下面,跟随古意人的脚步,来看看怎么使用word及excel实现这个功能 。
注:本文所使用的word及excel是微软2010版 。
1、将数据录到excel中
还是以制作班级每个学生的名牌为例,首先 , 你必须将这些数据信息录入到excel中 。
班级座号、姓名、人生格言,各占一列 。格式如下,注意第一行的信息要有 。
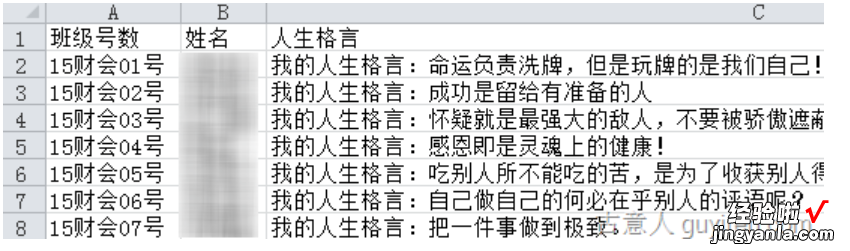
2、制作简易word模版
这一步要制作一个你即将打印出来的word台卡模版 。比如下面这样:
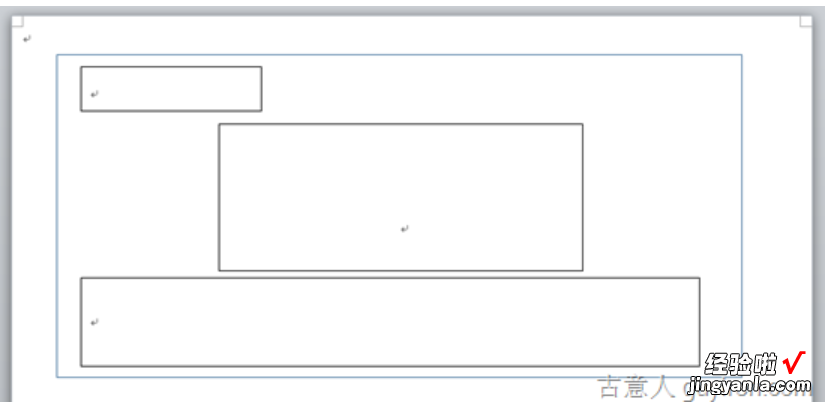
方法很简单,使用 插入形状 》矩形 即可,中间的三个框是要用来添加我们的文字信息的,所以记得将它们设置为可以添加文字,也就是转换为文本框 。
要特别注意的是图形的大小与实际打印大小要匹配,可以查看最大的矩形的实际大小,不然最后打印出来太大或太小就完蛋啦 。
(20170126更新:这里要注意更改文字环绕形式,如果改为嵌入式,最后生成的文档一页word就会有很多台卡,如果再后面加入分节符,那么最后生成的台卡文档就是一页一个台卡)
3、将文本框与excel数据关联
这一步最关键 。
选择菜单栏的 “邮件” 》 “邮件合并” 》“邮件合并分布向导” 。
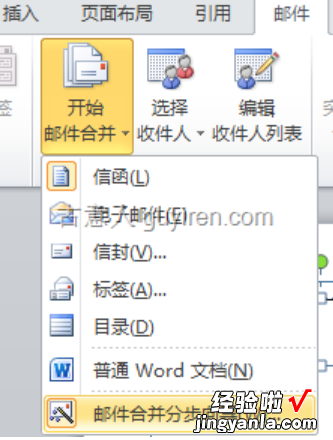
在word右侧出现一个侧边栏,收件人“选择另外的列表”,找到你创建好的excel数据库文件 。
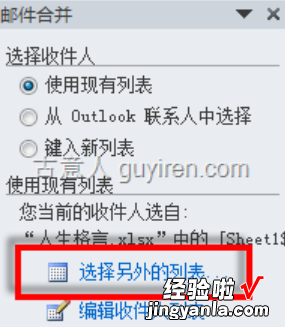
根据提示,一直点下方的下一步,直到邮件合并结束 。
4、插入数据
这时候我们要给制作好的文本框添加文字信息了 。
选择菜单栏的 “邮件” 》 “插入合并域” 。
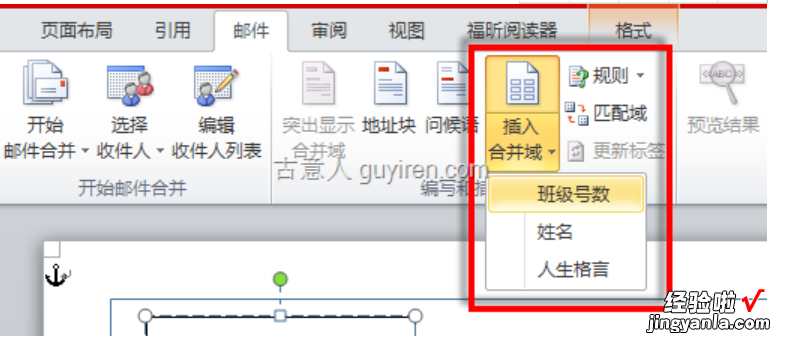
此时你会发现出现了我们excel表格的3列信息,就是我们excel表格的第一行 。
分别将它们插入到我们创建好的文本框中 。
5、更改台卡模版显示样式
数据插入好之后 , 我们可以根据需要更改文字的显示方式,比如字体颜色大小等信息 。这时的调整都是针对所有同学的 。
比如:
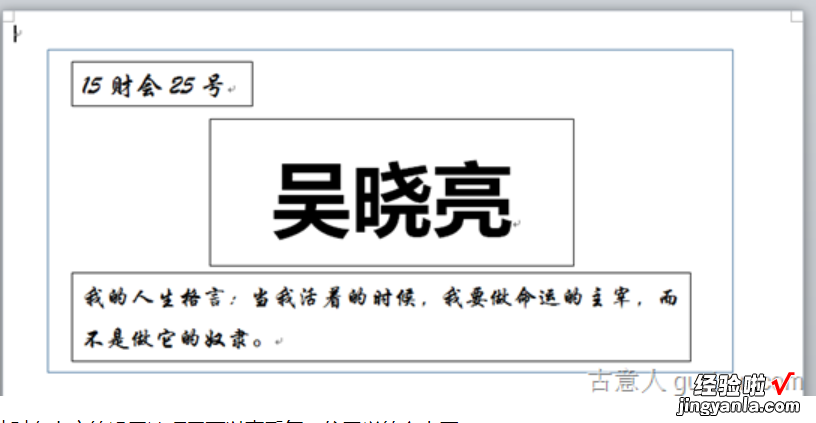
此时在上方的设置选项里可以查看每一位同学的台卡了 。
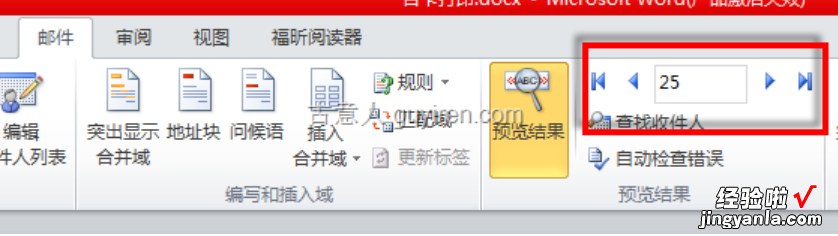
你可以设置文本框的外框无轮廓,也可以给台卡填充背景图片,这些功能比较简单,大家自己点点鼠标就清楚了,这里不再赘述 。
6、生成全班的台卡打印文档
选择 完成并合并 》编辑单个文档 。
这时就会生成一份新的word文档,该文档每一页就是一个学生的台卡,如果想对个别学生的台卡进行更改,请在这份word文档中更改 。
20170126更新:通过更改文字嵌入方式可以改变文档的台卡排版方式,具体见第2步 。
这样我们就可以很方便地批量打印出全班学生的台卡名片了 。
二、利用word文档批量制作与会人员的台卡和桌签的方法,希望对大家有所帮助 。
具体如下:
- 1. 首先,请大家在自己的电脑中找到【Excel】图标,点击进入主界面,然后打开目标表格 。
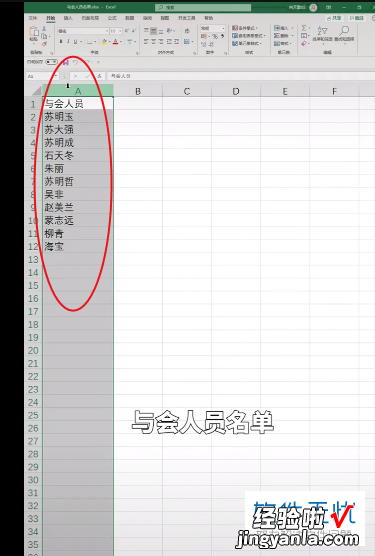
请点击输入图片描述
请点击输入图片描述
- 2.第二步 , 接下来,请大家新建word文档,然后在其中插入文本框即可,效果如图 。
请点击输入图片描述
- 3. 第三步,此时,请大家将高度调整成10厘米,然后将其选中 。
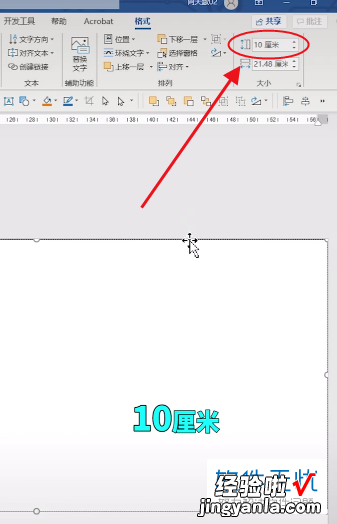
请点击输入图片描述
请点击输入图片描述
- 4.第四步,右击刚刚选中的内容,然后点击【设置性状格式】,接着选择【无填充】 。
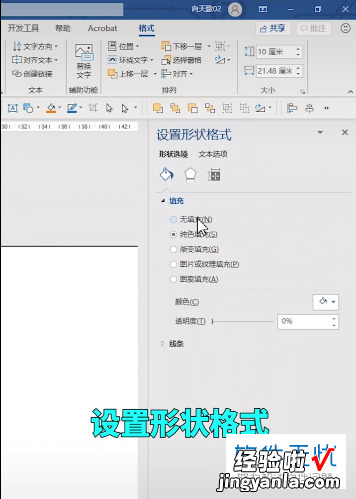
请点击输入图片描述
请点击输入图片描述
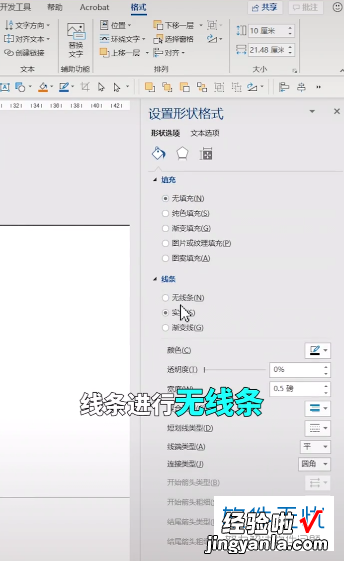
请点击输入图片描述
请点击输入图片描述
- 5. 第五步 , 接下来,请大家进行文本框的设置,然后点击【垂直对齐】中的【中部对齐】即可 。
【excel怎么做图表 如何用excel制作台卡】请点击输入图片描述
- 6. 第六步,我们需要点击【邮箱】 , 接着请使用现有列表,点击插入刚刚的Excel表 。
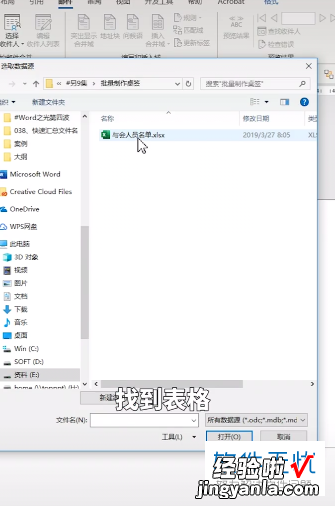
请点击输入图片描述
请点击输入图片描述
- 7. 第七步 , 我们需要点击【插入合并区域】,然后点击将其设置为100的字号 。
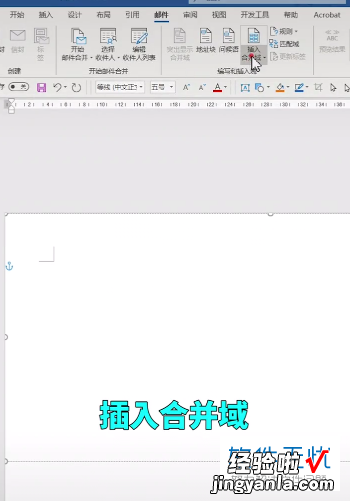
请点击输入图片描述
请点击输入图片描述
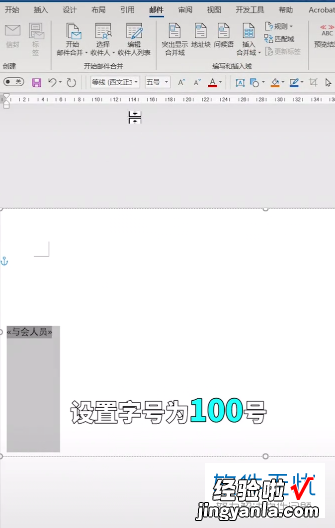
请点击输入图片描述
请点击输入图片描述
- 8. 第八步,此时,请按下快捷键ctrl e即可将文字居中了,效果如图 。
请点击输入图片描述
- 9. 第九步,接下来,请按下ctrl shift组合键,然后移动,点击【垂直居中】按钮 。
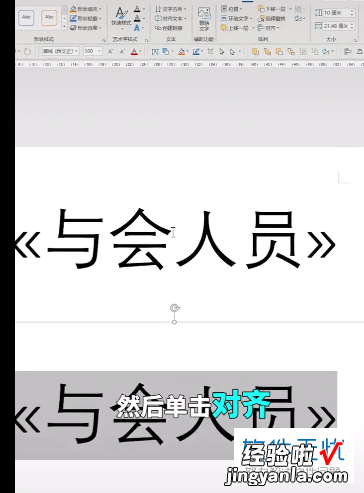
请点击输入图片描述
请点击输入图片描述
- 10. 第十步,请大家将第一个文本框选中,然后点击【旋转】,接着进行垂直旋转即可 。
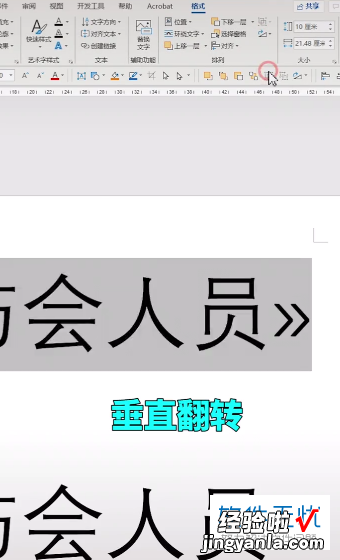
请点击输入图片描述
请点击输入图片描述
- 11. 第十一步,请大家点击上方的【完成合并】这一项 。
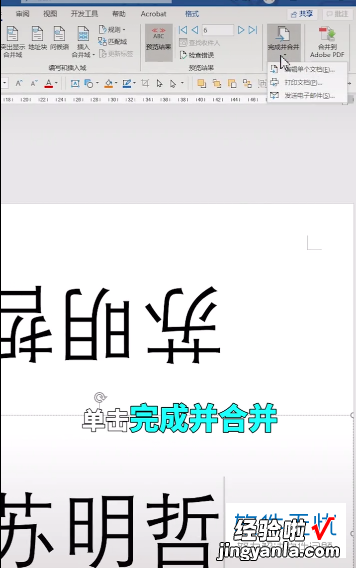
请点击输入图片描述
请点击输入图片描述
- 12. 第十二步 , 我们需要编辑单个文档 , 然后合并到全部中 。
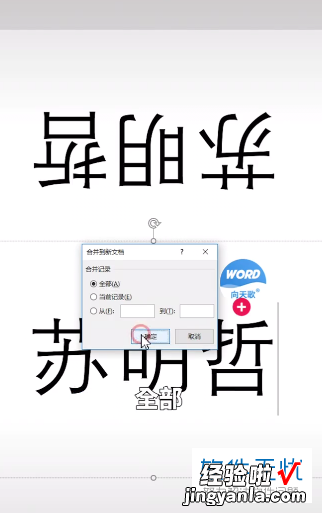
请点击输入图片描述
请点击输入图片描述
- 13. 最后 , 完成上述步骤后,我们就成功完成了台卡的设计,操作完成 。
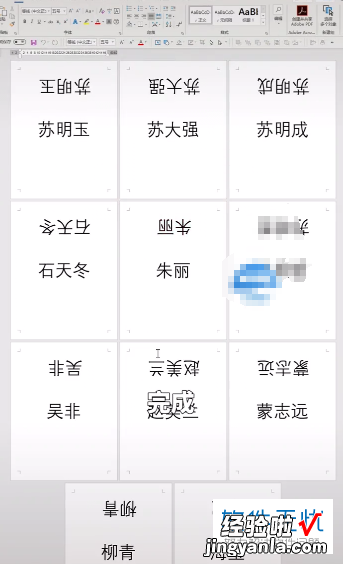
请点击输入图片描述
请点击输入图片描述
- 以上就是利用word文档批量制作与会人员的台卡和桌签的方法 。
二、excel怎么做图表
excel怎么做图表excel表格制作图表的步骤
excel表格制作图表的步骤,不会做图表又被老板批评,不停地复制粘贴、敲打键盘,却不知道熟练运用Excel , 那么下面就跟我一起来看一看excel表格制作图表的步骤吧!
excel表格制作图表的步骤1第1个:创建动态图表
利用切片器制作动态图表 , 步骤如下:
在制作好图表之后 , 点击插入切片器 , 之后勾选所需要控制的字段名 , 即可通过切片器的动态筛选,从而实现动态图表的效果 。
第2个:快速生成图表
首先选中数据区域,之后点击右下角的快速分析按钮,在图表选项中,选择合适的图形即可 。
第3个:添加平均参考线
先建一个辅助列数据 , 之后复制该列的数据,并粘贴到图表中,再选中图表,之后点击鼠标右键,选择“更改系列图表类型”,将辅助列图形更改成折线图,即可完成 。
第4个:修改图例
在这里,可以借助图表函数SERIES完成修改 。步骤如下:
鼠标单击图形,在编辑栏中 , 选中公式第2个参数,按F9切换之后,再进行修改,之后按回车键 , 即可完成 。
注:SERIES函数语法为:=SERIES(图表标题,显示在分类轴上的标志,数据源,系列顺序) 。
第5个:复制图表格式
首先选中所需的图表格式复制,之后再选中需替换格式的图表,在选择性粘贴中 , 勾选格式即可完成 。
excel表格制作图表的步骤2制作图表
Microsoft Excel 的图表模板很多,在生产和销售中,经常用柱形图来描述 , 这样,有利于看出并分析其变化趋势 。制作图表的步骤如下:
1、选定年份和生产总值两行数值,单击工具栏上的[图表向导],或者选择菜单“插入-->图表”也行 。在“图表向导”对话框中图表类型选择“柱形图”,子图表类型选择“簇状柱形图”,单击[下一步]:
2、在图表源数据的数据区域中出现“=Sheet1!$A$3:$G$4” , “系列产生在”选择 “行” ,在“系列”中的分类X轴标志中填入“=Sheet1!$B$3:$G$3”,系列对话框中删除“年份” , 单击[下一步]:
3、在图表选项中填入图表标题,X轴和Y轴的名称,单击[下一步]:
4、在图表位置的“作为其中的对象插入”中填入“Sheet1”,单击[完成]即可生成图表:
为图表美容
图表生成以后,中间的图形太小,周围的文字又太大,看起来很不舒服,我们可以加以修饰,使其美观大方 。具体做法如下:
1、单击鼠标右键,弹出对话框 , 选中[图表区格式],弹出图表区格式对话框,首先显示的是图案选项卡,选中[阴影(D)] 。单击[填充效果]按钮,在填充效果对话框中您可以选择您喜欢的背景效果 , 我们在过渡选项卡中选择“单色”、“浅绿色”,将颜色调到合适的深度,再选择默认的底纹样式“水平”,单击[确定] 。
2、以同样的方式修饰绘图区和数据系列区 。
3、现在,图表中的文字有些大,绘图区又小 。单击图表的纵轴,在字号栏中选择小一点的字体,或双击纵轴对其进行多项修饰如字体、字号、加粗、刻度等 。然后以同样的方法修饰横轴 。
4、对图表标题和图例进行修饰 , 修改字体、字号以及填充效果等,基本和以上方法相同 。
5、下面,我们对横轴和纵轴的标题说明加以修饰,如果图表中已经有标题说明,可以用以上的方法,如果没有的话,在绘图区单击鼠标右键 , 从快捷菜单选择[图表选项],在图表选项中填入图表标题和横坐标、纵坐标的标题,单击[确定]即可 。
6、最后,调整各部分的大小位置,使之协调美观 。这一步用鼠标即可办到 , 作好的图表如下所示 。是不是效果不错?
图表与工作表的链接
在上述的图表制作过程,图表中的数据系列已自动和工作表中的.数据产生链接 。不仅如此,图表中的标题、数据标签、附加标题甚至图片等其他信息 , 也可以与单元格建立链接,这样可以使图表更为动态 。
1、图表标题的链接
图表的标题、分类轴标题和数据区域轴标题等,在利用“图表向导”生成图表时一般不会自动链接到任何单元格,除非手工人为地进行修改 。要生成有链接的标题,首先要保证图表中含有你所需要的数据基本点标题,如果没有,通过[图表向导]把标题添加到图表中 。选中这个标题,并点击公式栏,输入一个等号,再点击包含这个标题文本的单元格或输入此单元格的系列公式(例如:=Sheet1!$A$1),回车 , 把公式加到图表标题中 。标题与单元格A1建立了链接 。
2、数据标志的链接
Excel 允许给图表中的每一个数据点建立一个标签,方法有两种:一种为手动操作,单击并选中所有的数据标志,然后单击选中某一个数据标志,一旦一个数据标志被选中,你可以任意添加文本;另一种方法,可以为一个单元格建立一个链接,即选中图表 , 在公式栏输入一个公式(例如 =Sheet1!$A$1) 。
3、文本的链接
一般来说,图表中的每一个基本数据点既显示所对应单元格的数值型数据,也可以显示单元格的其他文本(比如描述性文字),这是通过公式实现的,即选中所需的图表,在公式栏输入一个等号 , 再点击包含文本的单元格,最后回车,图表中间出现了一个文本框,用鼠标拖动并任意选用喜欢的格式 。如果在公式栏中直接输入文本则生成一个没有与单元格建立链接的文本框 。
4、图片的链接
如果在看图表的时候还能查看所有数据点的具体数值,即数据表,看图表就更加方便了 。在图表向导的第3步选择[数据表]选项进行编辑,它可以显示图表中各点数值的大小 。但手动方法有缺点,一旦图表的格式被设定以后,数据表总是出现在一个固定的位置,而且如果数据系列太多,都出现在图表中,则显得散乱 。
在我们所选的例子中,图表中只出现产值 , 而没有增产率 。为了在看图表时同时知道增产率,我们可以在图表中插入数据表,并和数据源建立链接 。在图片与数据之间建立链接,可以使数据表的位置有一定的灵活性 。具体方法是,按通常方法生成一个图表,然后进行以下几步操作:
用鼠标选中希望生成图表的数据区域,按下[Shift]键,同时选择菜单的[编辑]>[复制图片] , 如果不按下[Shift]键或用快捷键[Ctrl C]则只能复制数据;
用鼠标单击选中图表,然后进行粘贴(用编辑菜单中的[粘贴]或[Ctrl V]),这样粘贴的图片还未和数据区域产生链接;
用鼠标选中图片 , 单击公式栏,输入一个等号和链接公式“=Sheet1!$A$3:$G$5”,然后回车,就完成图片和数据区域的动态链接:
切断图表与数值区链接
如上所述,改变数据区域中的数据 , 图表就会自动更新 。但在某些情况下,可能希望把图表同它的数据区域分开,变成静态图表 。比如,某工厂要把2至12月份每月各产品的产量与1月份各产品的产量进行对比,这时就需要一份由原始数据产生的图表 , 即1月份各产品产量的图表 。有两种方法制作静态图表:
1、复制一份原始图表 。用鼠标选中图表,选择[编辑]菜单栏的[复制]命令,然后按住[Shift]键,再选择[编辑]菜单栏的[粘贴]命令(如果不按住[Shift]键,则生成的图表与原始数据仍然保持链接) 。
2、将图表中的数值区域转换为具体数组 。用鼠标选中图表中的相应一个数据系列 , 然后删除公式栏中的链接公式,切断链接关系,则这个系列对应的就是一个由数据源生成的数组值,而与数据源之间不再存在链接关系 。用同样的方法可以把其他系列设定为静态 。
