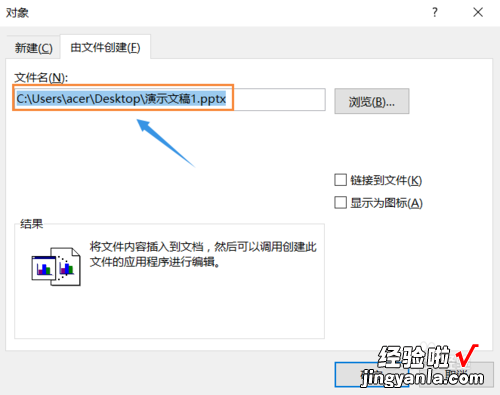经验直达:
- ppt如何导入gif动画
- 怎样把ppt转成gif格式
一、ppt如何导入gif动画
1、PPT可以显示GIF格式的图片~如果是在网上看到的图 , 单纯的复制粘贴是不行的~要先把它保存到桌面,然后在PPT里选择插入 , 然后等PPT播放时就可以让动图在该页动起来了 。
2、插入的时候还处于编辑状态,是不会动的;等播放幻灯片的时候就动了 , 但是等保存ppt的时候由于压缩,在第二次播放的时候又不会动了(同样的图片信息被压缩了)——因此可以在使用的时候再插入一次,然后马上播放就可以了(我指的07的,如果10可能可以保存~) 。
3、gif是ppt可以插入,所以在ppt里gif肯定能显示的 。如果gif是简单的动画,那么在放映幻灯片时是一定会动的,当然也可以对整个gif图片添加ppt中的动作效果,同样支持 。如果gif动画没有动画效果的,一是本身就是静太的gif,当然就不会动,如果没有添加ppt动画效果,当然也就没有其动画了 。
扩展资料:1、替换字体
一键将A字体替换为B字体 。如果已经做好了一个PPT,里面正文使用的是宋体,但后来觉得,正文使用微软雅黑更好一点 。点击“替换字体”,即可一键替换文件中所有宋体 , 变成微软雅黑 。
2、图片文字图标快速对齐
制作PPT时总会遇到很多需要对齐的问题 , 这时候只要选中需要对齐的地方,然后点击“格式”中的“对齐”,就可以了,不管是上下、左右、居中对齐都可以轻松做到 。
3、SmartArt快速整齐排版
做PPT时经常遇到图片对齐排版的难题,需要组合好看 , 需要对齐,非常花时间 。SmartArt可以完美解决这个问题,操作如下:从菜单里找到“插入” , 找到“SmartArt”,选择自己喜欢的图像组成形式 , 确定 。
4、用CtrlShift鼠标拖动完成水平复制
CtrlC,CtrlV,这两个组合键大家应该都知道,可这种复制黏贴的效率还是太慢 。CtrlShift鼠标拖动即可完成水平复制黏贴的效果 。
5、用格式刷来进行格式复制
当我们要把一个元素的效果复制给另一个元素的时候 , 我们通常会选择格式刷 。选择带有效果的元素,点击格式刷 , 再点击要复制效果的元素即可,跨页使用格式刷也是可以的 。
二、怎样把ppt转成gif格式
- 首先我们点击打开word,然后依次点击"插入"-"图片",然后将一张动态图片插入进去,但是此时我们会发现插入以后的图片是静态的,如下图;
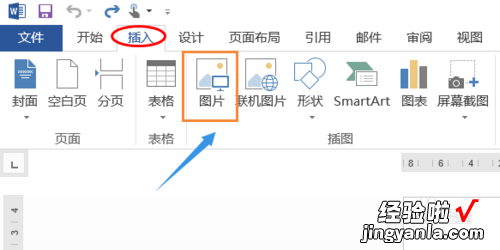
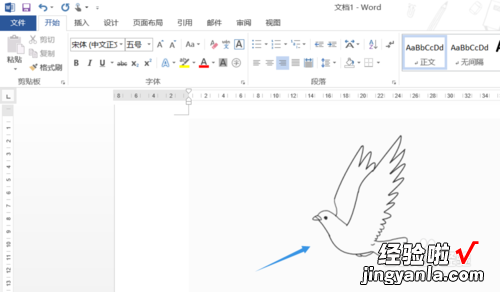
- 为了恢复动态图原先的面貌,我们需要先打开PPT,也同样插入"图片",然后将刚才的gif图片插入进去;
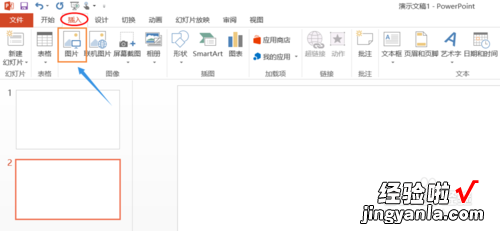
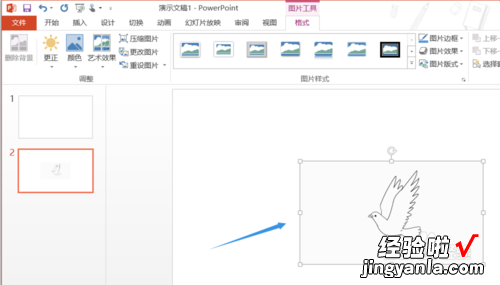
- 接下来我们可以自由调整图片的大小,然后将该PPT文档保存到电脑桌面;
【ppt如何导入gif动画-怎样把ppt转成gif格式】
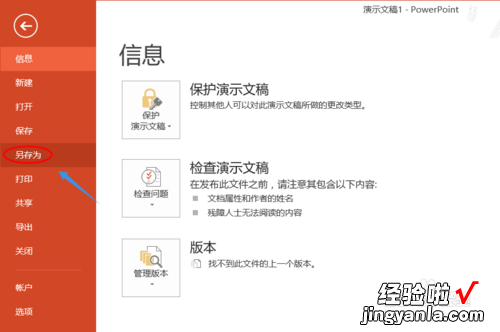
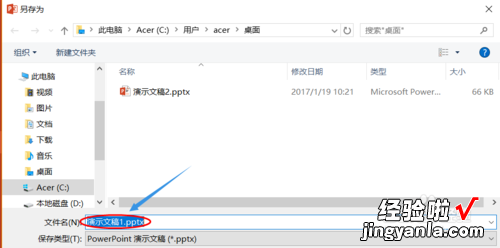
- 此时切换到word,在插入里选择"对象",如图;然后在对象对话框选择"由文件创建";
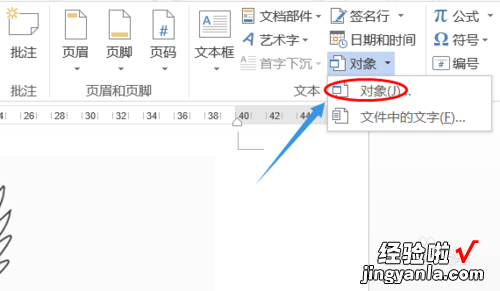
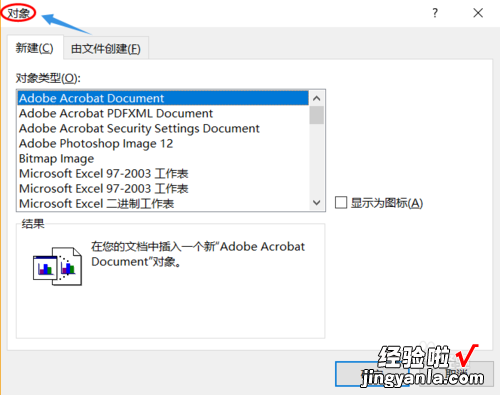
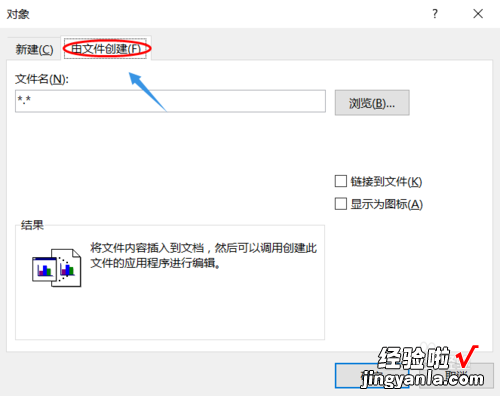
- 点击"浏览"找到我们刚才保存到桌面的ppt文档,此时双击刚刚插入的图片就可以播放动态图了...