经验直达:
- excel表格怎么锁定选定区域
- excel怎么锁定第一行不动
一、excel表格怎么锁定选定区域
如何在excel表格中分区域锁定表格
锁定excel部分单元格固定不动方法如下:取消工作表默认的“锁定”状态 。单击选中表格里任意一空单元格,按Cctrl A,实现对整个工作表的全选 。
您可以通过以下步骤将Excel表格中的一部分内容锁定并隐藏:首先选中您要锁定和隐藏的单元格范围,右键单击该范围,选择“格式单元格”选项 。在“格式单元格”对话框中,切换到“保护”选项卡 。
设备:联想电脑 系统:Window10 软件:MS Office excel 2019版 首先在电脑中,打开或新建一个表格 。然后选择所要锁定的区域 。添加冻结窗格 。点击冻结首行 。最后excel表格部分单元格就锁定了 。
excel里面怎么锁定指定的单元格不被删除?
所以我们就需要全选中表格,然后单击右键,然后设置所有单元格的单元格样式 。03 如图,点击“保护”按钮,开始设置单元格是否被保护 。
输入原始数据 。打开Excel , 在Excel区域C3到D8里输入对应的原始数据 。选择表格里所有的单元格 。鼠标移到Excel表格的左上方,点击A1单元格左上方的三角符号 。当然,也可以通过快捷键Ctrl A选择所有的单元格 。
选择要锁定的单元格 。点击“冻结窗格” 。点击“冻结首行”即可 。Excel介绍:Microsoft Excel是Microsoft为使用Windows和Apple Macintosh操作系统的电脑编写的一款电子表格软件 。
演示使用的软件为Excel电子表格,软件版本为office家庭和学生版2016.首先打开Excel电子表格,并在表格中输入用于演示锁定部分单元格的数据 。
excel怎么冻结我选定的区域
打开目标文档然后在屏幕上方的工具栏处选择【视图】如果是冻结首行或者首列的话单击下面的倒三角选择相应选项 。
首先,例如要冻结A8到C8这块区域的单元格 。然后点击D8单元格 。然后在弹出来的窗口中点击打开视图中的“冻结窗格” 。然后在弹出来的窗口中点击选择“冻结拆分窗格” 。然后该区域就冻结了 。
我们在菜单栏上可以发现,在视图-窗口里面有“冻结窗口”这个选项 。点开冻结窗口可以发现有3种冻结类型:冻结首行、冻结首列、冻结拆分窗格 。冻结首行:是指将表格的第一行一直显示,向下拉动表格时第一行也一直显示 。
excel表格怎么锁定选定区域
1、打开Excel表格,选择表格的任意一行 。点击视图 。点击冻结窗格下方的倒三角符号 。选择冻结拆分窗格 。
2、Excel表格里面有一些数据,我想要这些数据不被修改,而其他空白区域可以随便修改 。需要全选中表格 , 然后单击右键,然后设置所有单元格的单元格样式 。点击“保护”按钮,开始设置单元格是否被保护 。
3、在上面菜单栏,单击“视图”菜单栏 。在第二行的子菜单栏有一个“冻结窗格”选项,单击“冻结窗格” 。有三个选项 , 冻结拆分窗格,冻结首行,冻结首列 , 本文设置的是标题行,所以选择“冻结首行”单击设置 。
4、设备:联想电脑 系统:Window10 软件:MS Office excel 2019版 首先在电脑中,打开或新建一个表格 。然后选择所要锁定的区域 。添加冻结窗格 。点击冻结首行 。最后excel表格部分单元格就锁定了 。
5、选择要锁定的单元格 。点击“冻结窗格” 。点击“冻结首行”即可 。Excel介绍:Microsoft Excel是Microsoft为使用Windows和Apple Macintosh操作系统的电脑编写的一款电子表格软件 。
怎么锁定excel部分区域不移动?
1、锁定excel部分单元格固定不动方法如下:取消工作表默认的“锁定”状态 。单击选中表格里任意一空单元格,按Cctrl A,实现对整个工作表的全选 。
2、在上面菜单栏,单击“视图”菜单栏 。在第二行的子菜单栏有一个“冻结窗格”选项,单击“冻结窗格” 。有三个选项 , 冻结拆分窗格,冻结首行,冻结首列 , 本文设置的是标题行,所以选择“冻结首行”单击设置 。
3、打开电脑进入后,双击需要编辑的excel文件打开 。选择需要锁定的区域 。点击上方的视图选项 。点击下方的冻结窗口的选项 。选择冻结首行的选项 。冻结后,即可锁定该区域,详细步骤:打开电脑进入后,双击需要编辑的excel文件打开 。
4、设备:联想电脑 系统:Window10 软件:MS Office excel 2019版 首先在电脑中,打开或新建一个表格 。然后选择所要锁定的区域 。添加冻结窗格 。点击冻结首行 。最后excel表格部分单元格就锁定了 。
Excel表格如何锁定某一列单元格不让别人修改?
1、输入原始数据 。打开Excel,在Excel区域C3到D8里输入对应的原始数据 。选择表格里所有的单元格 。鼠标移到Excel表格的左上方,点击A1单元格左上方的三角符号 。当然,也可以通过快捷键Ctrl A选择所有的单元格 。
2、CTRL A全选,CTRL 1,设置单元格格式,保护,不勾选 锁定,确定 。选择A1:A4 , CTRL 1,设置单元格格式,保护,勾选 锁定,确定 。审阅 , 保护工作表 。(如果需要,可以设置密码) 。这样设置后,A1:A4区域,不能被删除 。
3、演示使用的软件为Excel电子表格,软件版本为office家庭和学生版2016.首先打开Excel电子表格,并在表格中输入用于演示锁定部分单元格的数据 。
二、excel怎么锁定第一行不动
excel锁定第一行不动步骤如下:
工具/原料:华硕VivoBook15x、win10、Excel2021.
1、excel表格中,点击菜单栏“视图”选项 。或者冻结窗格是很常用的一种方法,点击表格中的任意一个单元格,依次点击菜单项【视图】-【冻结窗格】-【冻结首行】;这时表格数据向下滚动时第一行固定不动 。
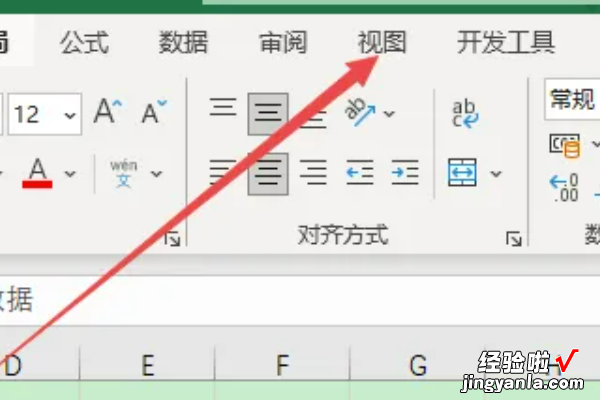
2、在视图菜单下,点击“冻结窗格” 。或者点击表格中的任意一个单元格,依次点击菜单项【插入】-【表格】-【确定】 , 这时原来的表格就插入了一个超级表 。
【excel怎么锁定第一行不动 excel表格怎么锁定选定区域】
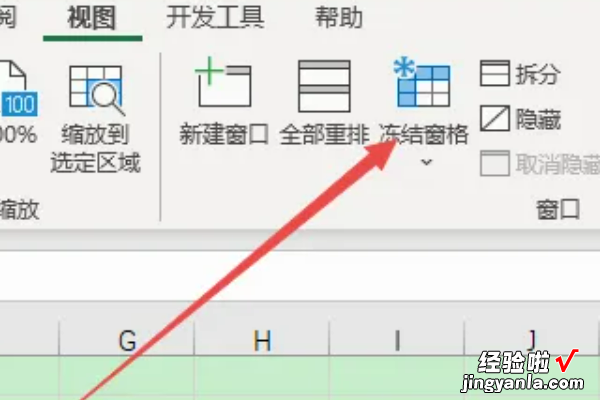
3、然后点击“冻结首行”,Excel表格首行就可以固定不动了 。然后向下滚动时,表格第一行的标题就会在列名称上显示,也达到了固定表格第一行的效果 。
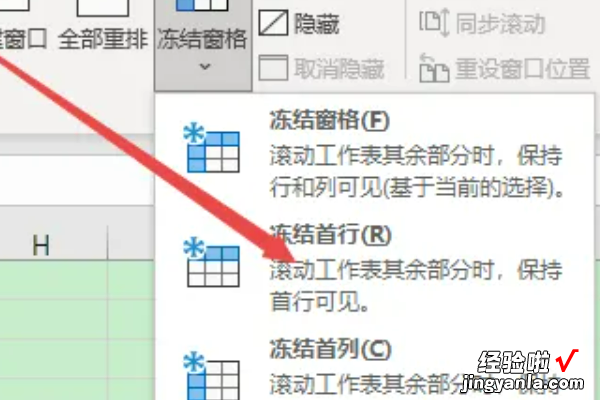
Microsoft Excel历史:
1982年,Microsoft推出了它的第一款电子制表软件──Multiplan , 并在CP/M系统上大获成功,但在MS-DOS系统上,Multiplan败给了Lotus1-2-3.这个事件促使了Excel的诞生,正如Excel研发代号DougKlunder:做Lotus1-2-3能做的,并且做的更好 。
1985年,第一款Excel诞生,它只用于Mac系统;1987年11月,第一款适用于Windows系统的Excel也产生了(与Windows环境直接捆绑 , 在Mac中的版本号为2.0) 。Lotus1-2-3迟迟不能适用于Windows系统 。
到了1988年,Excel的销量超过了Lotus , 使得Microsoft站在了PC软件商的领先位置 。这次的事件,促成了软件王国霸主的更替,Microsoft巩固了它强有力的竞争者地位,并从中找到了发展图形软件的方向 。
此后大约每两年,Microsoft就会推出新的版本来扩大自身的优势,Excel的最新版本为16 , 也被称作MicrosoftOfficeExcel2016.
早期,由于和另一家公司出售的名为Excel的软件同名,Excel曾成为了商标法的目标 , 经过审判,Microsoft被要求在它的正式文件和法律文档中以MicrosoftExcel来命名这个软件 。但是 , 随着时间的过去,这个惯例也就逐渐消逝了 。
Excel虽然提供了大量的用户界面特性 , 但它仍然保留了第一款电子制表软件VisiCalc的特性:行、列组成单元格,数据、与数据相关的公式或者对其他单元格的绝对引用保存在单元格中 。
