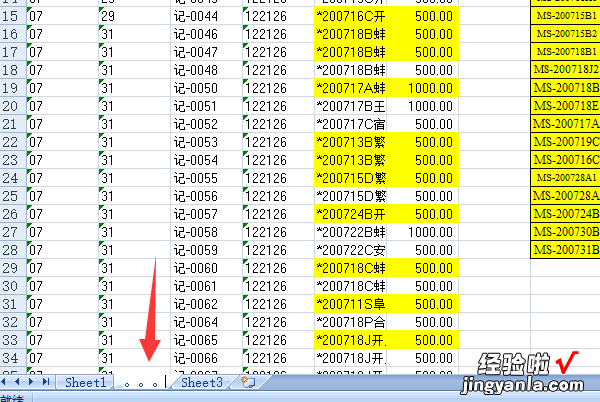经验直达:
- excel如何将工作表重命名
- excel怎么重命名工作表
一、excel如何将工作表重命名
方法一
- 1
电脑上打开Excel文档,在打开的工作表页面,右键点击页面下方的工作表【Sheet1】标签,在弹出的右键菜单列表中,选择【重命名】菜单选项,如下图所示 。
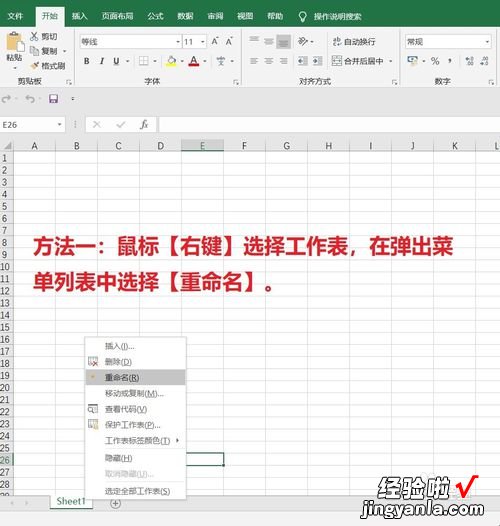
请点击输入图片描述
END
方法二 - 1
电脑上打开Excel文档,在打开的工作表页面 , 鼠标双击页面下方的工作表【Sheet4】后,【Sheet4】变成可编辑输入框,如下图所示 。
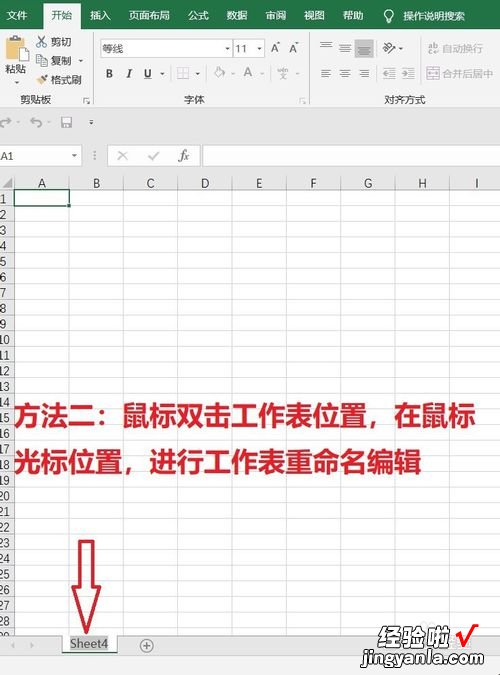
请点击输入图片描述
END
方法三 - 电脑上打开Excel文档 , 在打开的工作表【Sheet4】页面 , 选择打开页面上方的工具菜单栏 , 依次选项【开始】-》【格式】菜单选项 , 在弹出的下拉格式菜单列表中,选择【重命名工作表】菜单选项 。

请点击输入图片描述
END
经验步骤总结 - 1
1 , 方法一和方法二在操作的便捷性上基本相近,看用户个人使用Excel习惯 。
2,方法三相对而言操作步骤不是那么便捷,建议使用方法一和方法二;
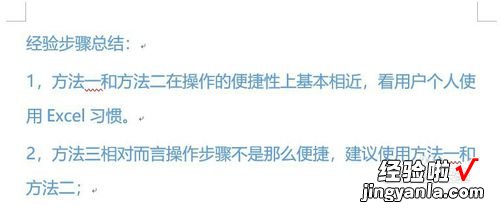
请点击输入图片描述
二、excel怎么重命名工作表
在EXCEL的工作表(如sheet1)选中需要的内容点击复制(点击左上角全部选中该表内容) , 然后再点击工作表(sheet),将该内容粘贴到新建的工作表中(如sheet2) 。同时右键点击该工作表,即可将其命名为需要的内容 。具体的以EXCEL2007为例 , 操作方法如下:
1、在电脑上打开一个EXCEL文件进入 。
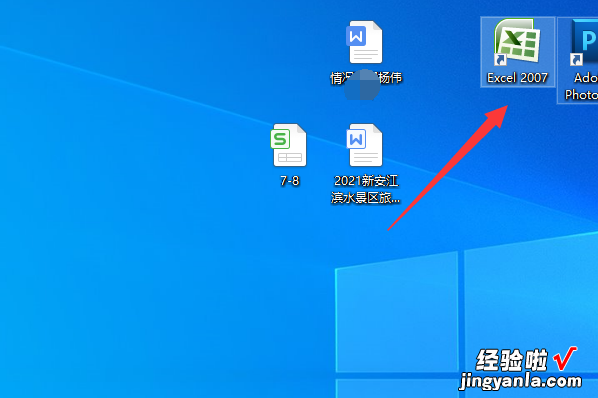
2、进入到该打开的EXCEL文件以后可以在SHEET1中看到相关的数据 。
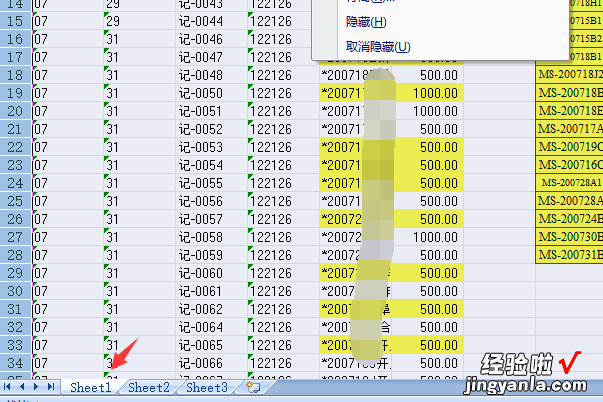
3、点击该工作表左上角的区域,将表的内容全部选中 。点击右键选择复制按钮 。
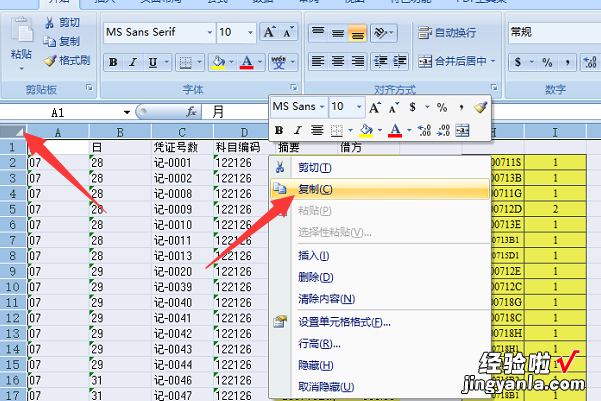
4、将数据复制以后,点击底部的SHEET2进入 。
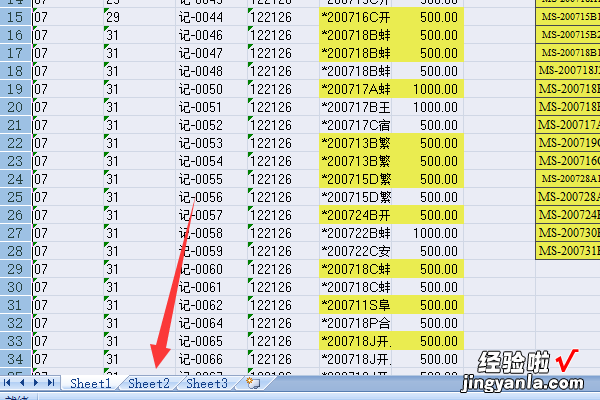
5、在该工作表的第一个单元格中点击右键选择粘贴按钮 。

6、可以看到sheet1工作表中内容已经粘贴到了sheet2中 , 右键对着sheet2点击,选择重命名 。
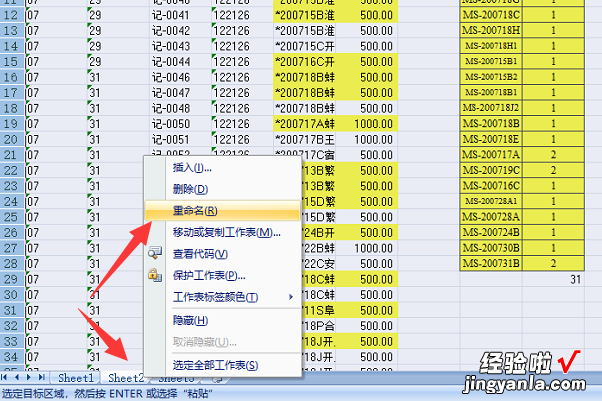
7、此时可以看到该SHEET2的颜色变为了黑色,即处于重命名状态 。
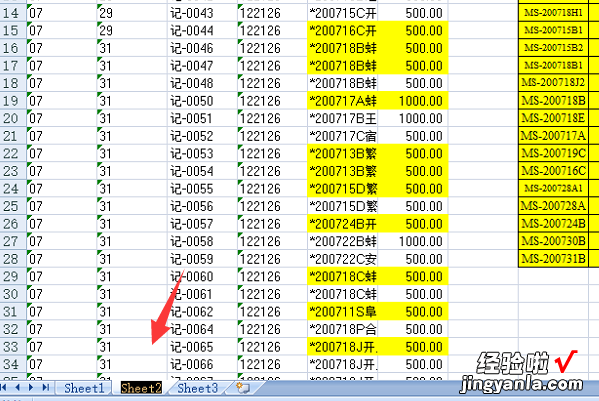
8、此时使用键盘输入需要的标签名称即可完成 。
【excel怎么重命名工作表 excel如何将工作表重命名】