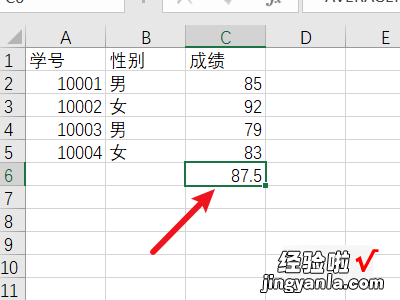excel平均数公式 excel平均值公式
经验直达:
- excel平均值公式
- excel平均数公式
- 平均数公式excel
一、excel平均值公式
Excel平均值公式设置方法如下:
电脑:MacBook
系统:OSX10.9
软件:WPS2019
1、首先我们打开Excel,打开一组数据,我们拖动鼠标选中这组数据,点击上方工具栏中的公式,随后点击自动求和下方的下拉按钮,选择平均值,即可看到这组数据的平均值 。
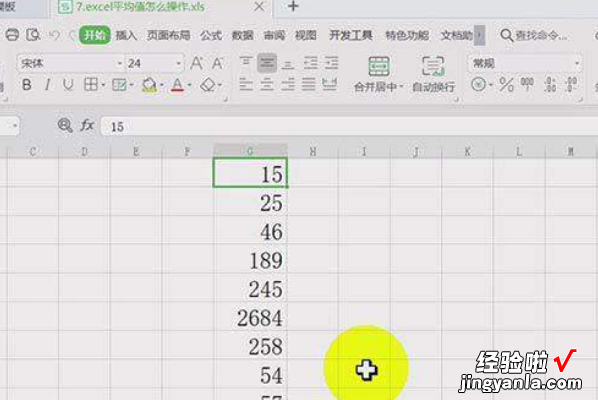
2、利用手动输入平均值公式,我们选中结果所在的单元格,随后在上方的FX输入框中输入[=AVERAGE(G1:G9)]后回车 , 即可看到求得了平均值 。
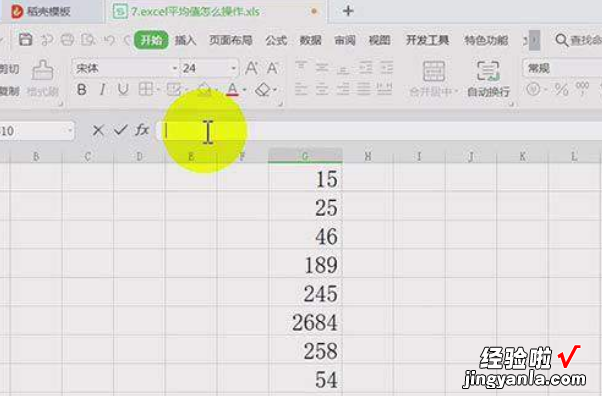
Excel的研发历程
1982年,Microsoft推出了它的第一款电子制表软件Multiplan,并在CP/M系统上大获成功,但在MS-DOS系统上,Multiplan败给了Lotus1-2-3.这个事件促使了Excel的诞生,正如Excel研发代号DougKlunder:并且做的更好 。
1985年,第一款Excel诞生,它只用于Mac系统 。1987年11月,第一款适用于Windows系统的Excel也产生了(与Windows环境直接捆绑 , 在Mac中的版本号为2.0) 。Lotus1-2-3迟迟不能适用于Windows系统,到了1988年,Excel的销量超过了Lotus,使得Microsoft站在了PC软件商的领先位置 。
二、excel平均数公式
Excel平均数公式是用来计算一组数据的平均值的函数 。
1.平均数公式的基本用法
Excel中的平均数公式是通过使用函数AVERAGE来实现的 。该函数可以接受一个或多个参数,每个参数代表一个数据范围或数值 。函数会计算这些数据的平均值,并将结果返回 。
2.计算单个数据范围的平均值
如果要计算单个数据范围的平均值,可以直接在函数中输入该范围的单元格区域 。例如,要计算A1到A10单元格范围内的平均值,可以使用函数=AVERAGE(A1:A10) 。
3.计算多个数据范围的平均值
如果要计算多个数据范围的平均值,可以在函数中输入多个参数,每个参数代表一个数据范围 。例如 , 要计算A1到A10和B1到B10两个范围的平均值,可以使用函数=AVERAGE(A1:A10,B1:B10) 。

4.排除空白单元格
在计算平均值时,有时候数据范围中可能存在空白单元格 。如果不希望将这些空白单元格计算在内,可以使用函数AVERAGEA来代替AVERAGE 。函数AVERAGEA会将空白单元格视为0,并计算平均值 。
5.排除错误值
类似地 , 如果数据范围中存在错误值,如#DIV/0!或#VALUE!等 , 可以使用函数AVERAGEIF来排除这些错误值 。函数AVERAGEIF可以接受一个条件参数,只有满足条件的数值才会被计算在内 。
6.条件平均值
除了排除错误值,函数AVERAGEIF还可以用于计算满足特定条件的数据范围的平均值 。该函数可以接受两个参数,第一个参数是数据范围,第二个参数是条件 。例如,要计算A1到A10范围内大于10的数值的平均值,可以使用函数=AVERAGEIF(A1:A10,“>10”) 。

7.加权平均值
有时候需要计算加权平均值,即不同数据的权重不同 。在Excel中,可以使用函数SUMPRODUCT来实现加权平均值的计算 。函数SUMPRODUCT可以接受多个参数 , 每个参数代表一个数据范围或数值 。
【excel平均数公式 excel平均值公式】同时,可以使用乘法运算符(*)来指定每个数据的权重 。例如,要计算A1到A10范围内的数值的加权平均值,可以使用函数=SUMPRODUCT(A1:A10,B1:B10)/SUM(B1:B10),其中B1到B10范围内的数值代表权重 。
三、平均数公式excel
Excel中有AVERAGE、AVERAGEIF、AVERAGEIFS三个方法可以求得平均数,本答案通过win11系统进行演示,介绍三种方法,以AVERAGE方法为例,下面为具体的操作步骤:
工具/原料:联想拯救者y7000p、Windows 11、Excel2021 2108方法1
1、输入数据
打开Excel,输入一些数据 。
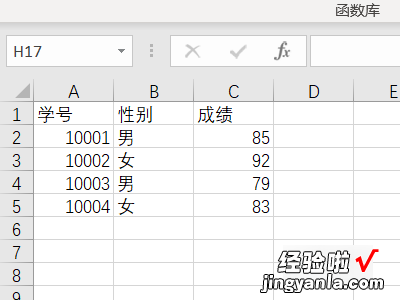
2、选择单元格
点击选择一个单元格,用于存放平均值 。
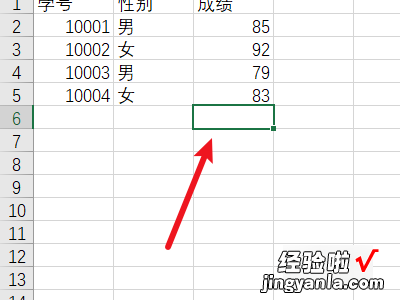
3、点击插入函数
选择上面的公式选项,点击插入函数 。
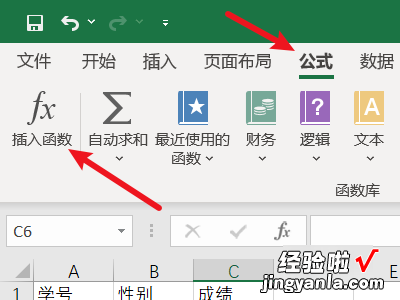
4、选择AVERAGE函数
找到AVERAGE函数,选择并点击确定 。
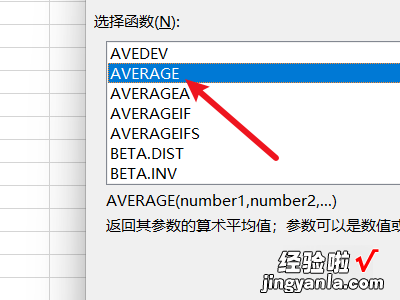
5、选择数据
函数的参数选择要求平均值的数据 。
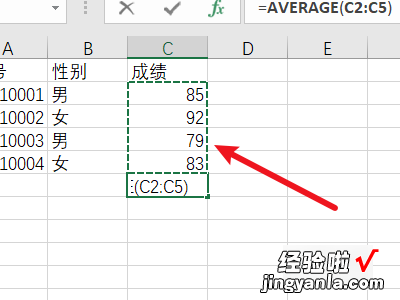
6、求出平均值
点击确定即可获得数据的平均值 。
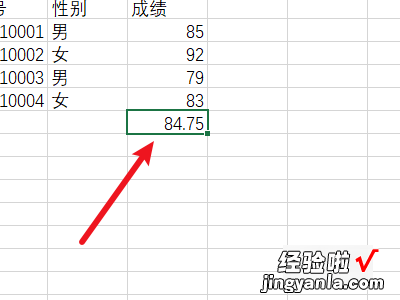
方法2
1、插入函数
选择公式选项 , 点击插入函数 。
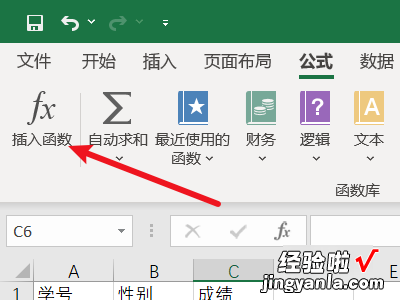
2、选择AVERAGEIF
找到AVERAGEIF函数 , 选择并点击确定 。
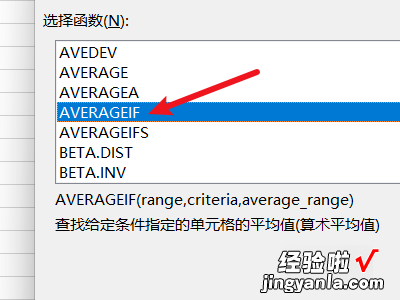
3、选择条件列
第一个参数选择条件所在的列 。
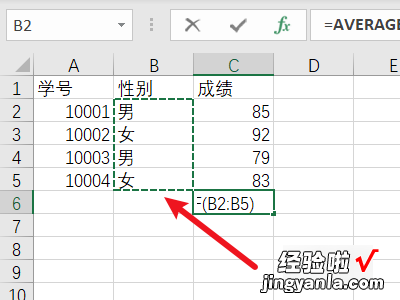
4、选择筛选条件
第二个参数选择要条件列中要使用的条件 。
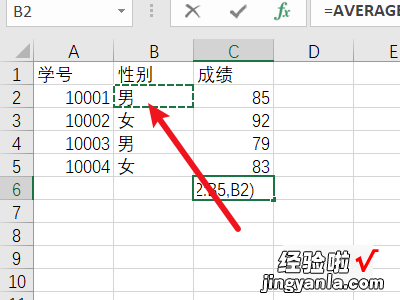
5、选择数据
第三个参数选择数据所在的列 。
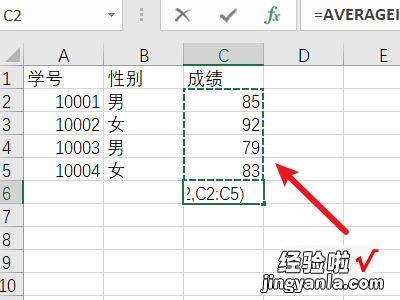
6、获得平均值
点击确定即可获得满足筛选条件的数据的平均值 。
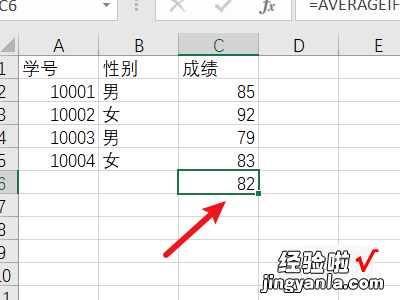
方法3
1、打开插入函数
选择公式选项,点击插入函数 。
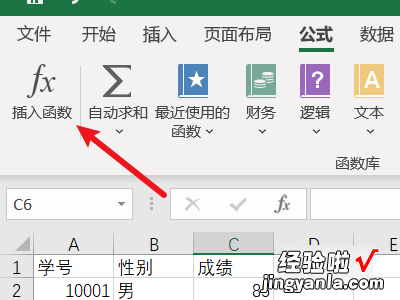
2、插入AVERAGEIFS
找到并选择AVERAGEIFS函数,点击插入 。
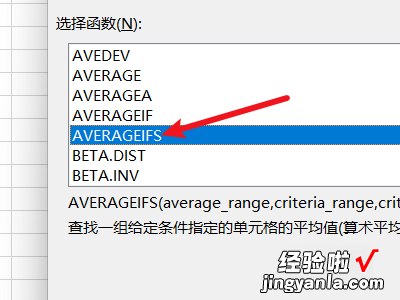
3、选择数据
第一个参数选择数据所在的列 。
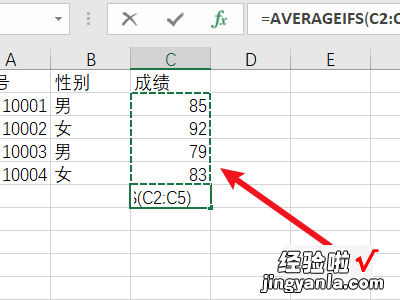
4、选择条件列
第二个参数选择条件所在的列 。
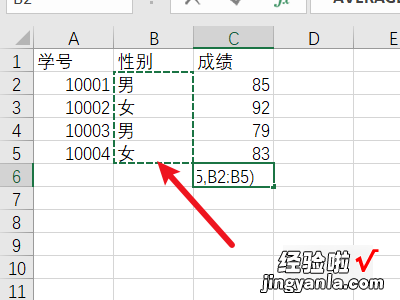
5、选择筛选条件
第三个参数选择条件列中的一个条件作为筛选条件 。
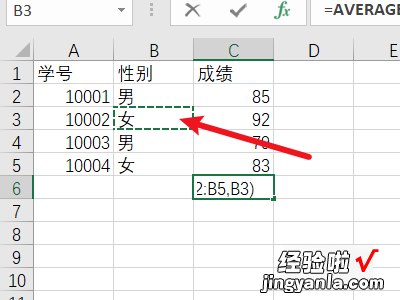
6、点击确定
点击右下角的确定即可获得满足筛选条件的平均值 。