经验直达:
- 如何在ppt中加入视频
- 怎样在ppt中加入视频
一、如何在ppt中加入视频
步骤1:
- 1
将视频放到文件夹中 , 并记住视频的保存路径,我将视频放在一个叫作超链接视频的文件夹中 。(ppt制作好后,也要放到这个文件夹中,否则 , 超链接失效 。)
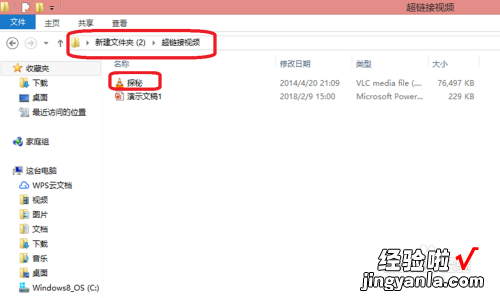
请点击输入图片描述
步骤2:插入影片符号 - 1
打开ppt,在下面的工具栏中找到并点击自选图形,在弹出框里选择“动作按钮——影片按钮” 。
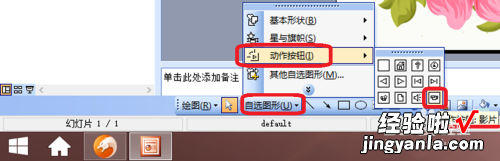
请点击输入图片描述
- 2
当鼠标变成十字形时,把光标放到要设置超链接的页面中,按住鼠标左键,画出影片按钮的形状,松开鼠标左键,影片符号就会自动填充为蓝色 。
【如何在ppt中加入视频-怎样在ppt中加入视频】
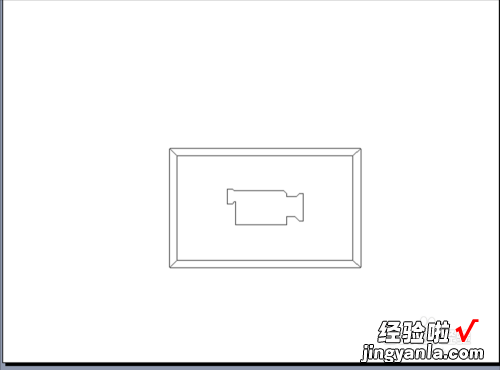
请点击输入图片描述
- 3
为了协调ppt的色调,可以重新填充影片符号 。选中影片符号,右击鼠标,选择“设置图形的格式” 。

请点击输入图片描述
- 4
在设置自选图形格式的选项卡中,点击颜色后面的小箭头,选择喜欢的色调,然后点击确定 。
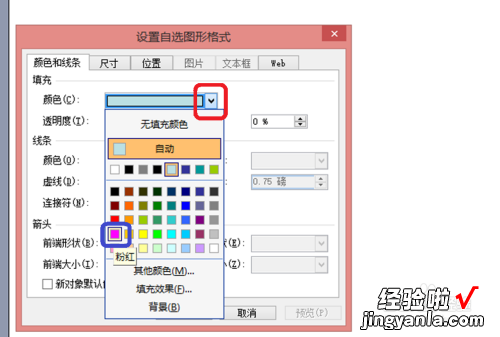
请点击输入图片描述
步骤3:超链接视频 - 选中影片符号,右击鼠标,选择“超链接”,将超链接选项卡调出来 。

请点击输入图片描述
- 在动作设置中,点击“单击鼠标” , 选择“运行程序”,然后,点击运行程序后面的“浏览” 。
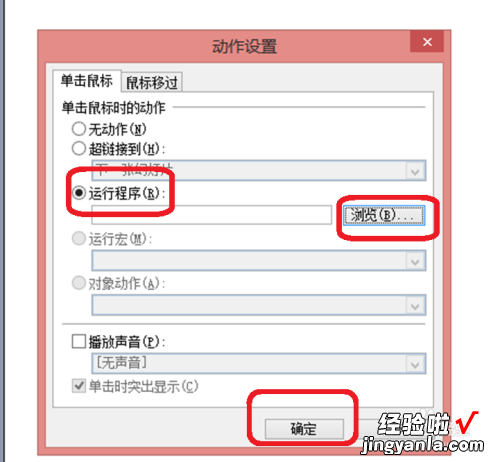
请点击输入图片描述
- 在弹出的选项卡中,系统默认文件类型为程序,点击右侧的小箭头 , 选择文件类型为“所有文件”,然后按照视频保存的路径找到并选中视频,最后点击“确定” 。视频就超链接到影片符号中了,在播放ppt的时候,点击影片符号,就会播放视频 。
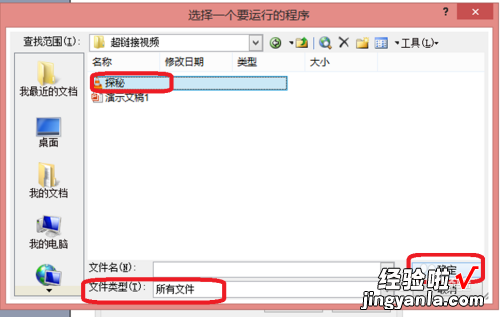
请点击输入图片描述
注意事项 - 在设置超链接动作的选项卡中,一定要将文件类型选择为“所有文件”,否则无法找到视频,并插入视频 。
- 超链接视频做好后,一定要将ppt保存到视频所在的文件夹中,否则无法超链接视频 。
二、怎样在ppt中加入视频
下面有三种插入视频方法,第一种要求是视频有固定格式,如果第一种插入不了 , 就要用后两种方法插入视频 。
PowerPoint中插入和处理视频的三种方法 。
直接播放视频
这种播放方法是将事先准备好的视频文件作为电影文件直接插入到幻灯片中,该方法是最简单、最直观的一种方法,使用这种方法将视频文件插入到幻灯片中后 , PowerPoint只提供简单的[暂停]和[继续播放]控制,而没有其他更多的操作按钮供选择 。因此这种方法特别适合PowerPoint初学者,以下是具体的操作步骤:
1. 运行PowerPoint程序,打开需要插入视频文件的幻灯片 。
2. 将鼠标移动到菜单栏中,单击其中的“插入”选项,从打开的下拉菜单中执行“插入影片文件”命令 。
3. 在随后弹出的文件选择对话框中,将事先准备好的视频文件选中,并单击[添加]按钮 , 这样就能将视频文件插入到幻灯片中了 。
4. 用鼠标选中视频文件,并将它移动到合适的位置,然后根据屏幕的提示直接点选[播放]按钮来播放视频,或者选中自动播放方式 。
5. 在播放过程中 , 可以将鼠标移动到视频窗口中,单击一下,视频就能暂停播放 。如果想继续播放,再用鼠标单击一下即可 。
插入控件播放视频
这种方法就是将视频文件作为控件插入到幻灯片中的,然后通过修改控件属性 , 达到播放视频的目的 。使用这种方法,有多种可供选择的操作按钮,播放进程可以完全自己控制 , 更加方便、灵活 。该方法更适合PowerPoint课件中图片、文字、视频在同一页面的情况 。
1. 运行PowerPoint程序,打开需要插入视频文件的幻灯片 。
2. 将鼠标移动到菜单栏,单击其中的“视图”选项,从打开的下拉菜单中选中“控件工具箱”,再从下级菜单中选中[其他控件]按钮 。
3. 在随后打开的控件选项界面中,选择“Windows Media Player”选项,再将鼠标移动到PowerPoint的编辑区域中,画出一个合适大小的矩形区域,随后该区域就会自动变为Windows Media Player的播放界面 。
4. 用鼠标选中该播放界面,然后单击鼠标右键,从弹出的快捷菜单中选择“属性”命令,打开该媒体播放界面的“属性”窗口 。
5. 在“属性”窗口中 , 在“File Name”设置项处正确输入需要插入到幻灯片中视频文件的详细路径及文件名 。这样在打开幻灯片时,就能通过[播放]控制按钮来播放指定的视频了 。
6. 为了让插入的视频文件更好地与幻灯片组织在一起,还可以修改“属性”设置界面中控制栏、播放滑块条以及视频属性栏的位置 。
7. 在播放过程中 , 可以通过媒体播放器中的[播放]、[停止]、[暂停]和[调节音量]等按钮对视频进行控制 。
插入对象播放视频
这种方法是将视频文件作为对象插入到幻灯片中的,与以上两种方法不同的是,它可以随心所欲地选择实际需要播放的视频片段,然后再播放 。实现步骤为:
1. 打开需要插入视频文件的幻灯片 , 单击“插入/对象”命令,打开“插入对象”对话框 。
2. 选中“新建”选项后,再在对应的“对象类型”设置栏处选中“视频剪辑”选项,单击[确定]按钮 。
3. PowerPoint自动切换到视频属性设置状态 , 执行“插入剪辑/Windows视频”命令,将事先准备好的视频文件插入到幻灯片中 。
4. 执行“编辑/选项”命令,打开选项设置框,在其中设置视频是否需要循环播放,或者是播放结束后是否要倒退等,单击[确定]返回到视频属性设置界面 。
5. 点选工具栏中的视频[入点]按钮和[出点]按钮,重新设置视频文件的播放起始点和结束点,从而达到随心所欲地选择需要播放视频片段的目的 。
6. 用鼠标左键单击设置界面的空白区域 , 就可以退出视频设置的界面,从而返回到幻灯片的编辑状态 。还可以使用预览命令,检查视频的编辑效果 。
