ppt怎么做视频教程-ppt视频怎么加字幕
经验直达:
- ppt怎么做视频教程
- ppt视频怎么加字幕
- 怎样制作ppt课件讲解视频
一、ppt怎么做视频教程
ppt制作教程步骤如下:
操作设备:戴尔电脑
操作系统:win10
操作软件:PPT2017
1、首先打开PPT软件,显示的是这样的界面 。
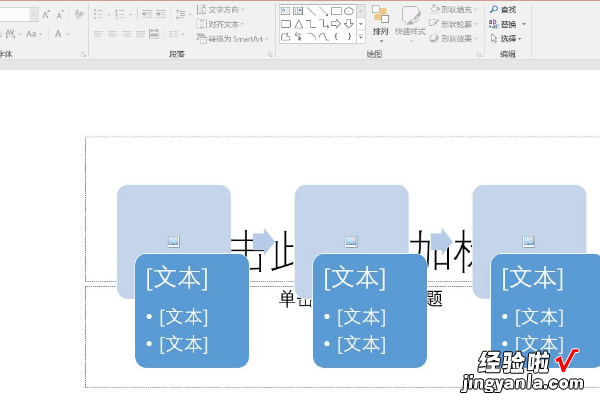
2、然后看PPT上方 , 有切换这个选项,然后鼠标左击点击切换这个选项 。
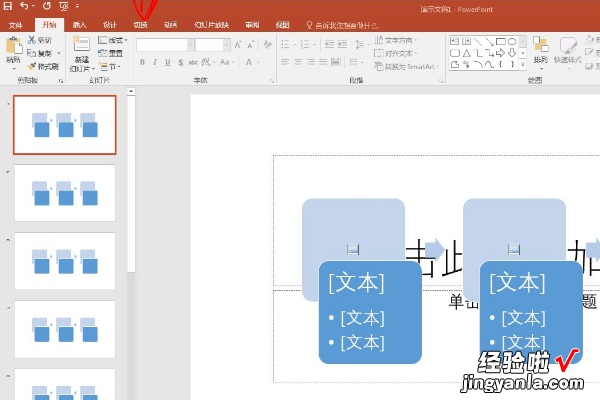
选择幻灯片样式,输入设计文字 。ppt制
3、然后选择红色箭头所标出的那个选项 。
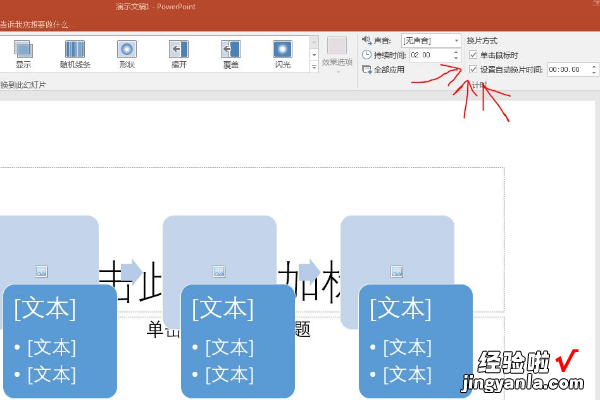
选择幻灯片样式 , 输入设选择幻灯片样式
4、然后用鼠标左击点一下,去掉那个框里的√就行了 。这样PPT模板就不会自动播放了 。
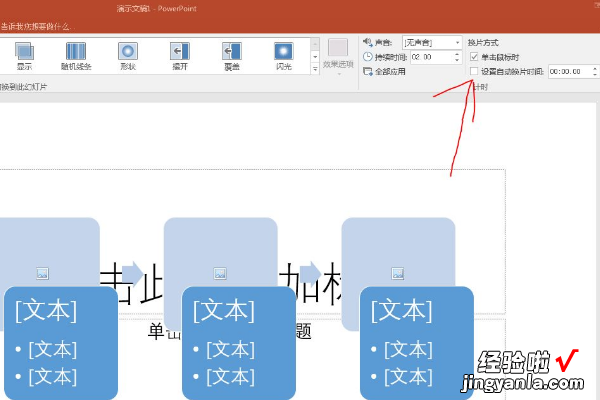
补充课程-理论微课|资料(完)|言语(完)|数量(完)|申论(完)|判断(完)|宋文涛-逻辑判断-组合排列-最大信息.mp4|宋文涛-逻辑判断-组合排列-列表.mp4|宋文涛-逻辑判断-组合排列-代入排除法.mp4|宋文涛-逻辑判断-真假推理-矛盾关系.mp4|宋文涛-逻辑判断-真假推理-反对关系.mp4|宋文涛-逻辑判断-日常结论.mp4|宋文涛-逻辑判断-翻译推理-推理方式.mp4|宋文涛-逻辑判断-翻译推理-且、或.mp4|宋文涛-逻辑判断-翻译推理-翻译问题.mp4
请点击输入图片描述选择幻灯片样式,输
二、ppt视频怎么加字幕
平常在电视上看新闻、在网上看电影/视频时,看到视频下方出现有一排滚动的字幕,其实用PPT幻灯片也能实现哦 。本文以实例图文讲解怎么给视频加字幕,将前后过程梳理如下,供大家学习借鉴!
ppt视频加字幕的方法
新建并打开PPT文件 , 再新建幻灯片后 。插入视频,PPT支持avi、asf、wmv等格式视频,操作步骤是点击“插入”下拉菜单中的“视频”-“文件中的视频”,弹出打开文件夹,找到相应视频并导入 。

2查看视频尺寸 , 只便设置幻灯片大小 。步骤是右击视频,出现下拉菜单中选择“大小和位置”,接着会弹出设置视频格式的对话框,查看“大小”一项的“原始尺寸”,看到27.09x15.24厘米 。记住数据 , 关闭对话框 。

3将幻灯片的大小设置一下 , 幻灯片大小与将要插入的视频尺寸(分辨率)成正比,或两者相同最佳!步骤:点击“设计”-“页面设置”,打开页面设置对话框,填写设置幻灯片的宽度和高度,幻灯片方向为横向,然后点击“确定”返回 。

4OK,也可以通过右击视频--选择“大小和位置” , 设置相关参数!最终结果是将视频布满幻灯片 。然后选中视频,进入菜单“播放”里面开始选择自动,再进入菜单“切换”里面右边换片方式取消打勾单击鼠标时 。

5准备添加字幕了,为了好看些,我们也可以添加一个浅色图形,做为背景图片 。步骤是点击“插入”,下拉菜单中选择“形状”,会出现很多的样式形状 。选择矩形 , 然后在幻灯片上的视频下方画出一个矩形来 。

6插入文字做为字幕 。步骤是点击“插入” , 下拉菜单中选择“文本框”-“横排文本框”,然后鼠标在幻灯片上的视频的左下边点击一下,就会输出框,将文字输入进去就好了 。文字大小、颜色都可以调整的 。

7让字幕变成滚动状态 , 那就要给文字添加一个动画特效 。如图所示,先选中文字,然后点击“动画” , 下拉菜单中选择“添加动画”,子下拉菜单中选择一个“飞入”特效 。如图所示 。

8添加好特效后 , 可以预览一下整体的效果 。点击“动画”,下拉菜单中的“预览”,即会播放了 。播放期间 , 鼠标任意点击一下,就会停止播放 。也还可以再适当的添加其它“装饰” 。

9打开PPT转换器,点击“添加”,将刚制作好的PPT幻灯片导入到软件上 。如图所示,可以在右上方预览一下幻灯片,在界面下方 , 设置PPT转换成视频后视频的保存路径 。

10选择预置方案,点击“预置方案”右边的小倒三角,打开上拉格式菜单 , 选择需要的一个格式 。

11设置相关后,开始将PPT转换成视频了 。点击主界面右下角的"Start"按钮,软件自动跳转到转换进程窗口 , 并自动运行相关的程序 。如图所示!

12PowerPoint文件转换为视频成功!

三、怎样制作ppt课件讲解视频

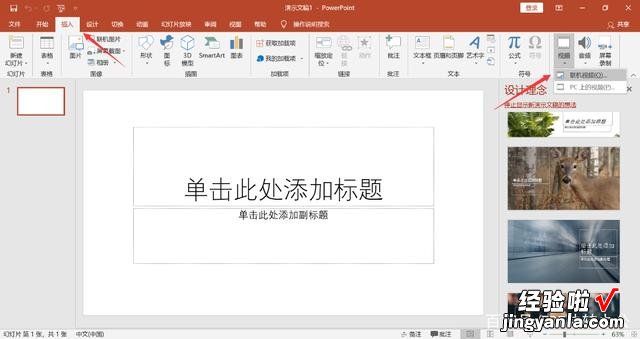
步骤1. 添加视频旁白
用PowerPoint打开你的课程演示 。然后转到iSpring Suite选项卡,单击管理讲解 。
一旦显示iSpring 旁白编辑器窗口,演示文稿将自动把每个课程幻灯片转换为视频帧 。如需录制画外音或网络视频,只需点击相应的图标 。
然后,你可以选择你想开始录制画外音或网络视频的位置,将时间轴上的滑块设置到所需位置,然后点击开始录制按钮 。
注意: 你可以轻松调整视频或音频的持续时间 。只需在时间轴中拖出或缩短选定的幻灯片 。
【ppt怎么做视频教程-ppt视频怎么加字幕】提示: 使用右边面板上的幻灯片备注插入你的脚本 。如此,你的旁白就会与幻灯片上的信息完全吻合 。
如何导入视频
如果你已有一个视频,你也可以将其导入 。在“汇入”选项卡中 , 单击“视频”按钮,可导入现有的视频文件 。
找到视频文件 , 并单击“打开”按钮 。
提示: 你可以一次插入多个视频 。为此,请在选择多个文件的同时按住Ctrl键 。
步骤2. 将视频同步到幻灯片
现在是时候将你的视频与幻灯片、动画效果进行同步了 。同步过程非常易于使用 。只需将光标放在开始同步的位置,然后单击工具栏上的同步按钮 。
同步面板将出现在时间轴上方 。单击 开始同步按钮以启动该过程
取决于演示文稿中的下一个元素 , 开始同步按钮将替换为 下一张幻灯片或下一个动画按钮 。在适当的时候单击这些按钮 。在你想要在旁白里开始下一个动画的位置点击下一个动画按钮 。例如,如果你正在列出信息,那么当讲述者提及该新项目时,可以显示出对应的每个新项目 。
当你完成后,单击“完成”以退出同步模式 。然后点击左上角的保存和关闭按钮 。
步骤3. 在幻灯片属性中切换布局
iSpring允许你使用以下两种播放器之一发布素材:高度自定义的通用播放器或视频演讲播放器 , 该播放器以50/50的布局显示演示,并允许观看者随时更改视频和幻灯片的比例 。
通用播放器具有三种布局:
● 全屏布局显示幻灯片、侧边栏和导航面板 。
- 无侧边栏布局仅显示幻灯片和导航面板 。
- 最大化视频布局将视频显示在中间,在侧边栏显示幻灯片 , 并在导航面板上显示视频 。
你的演示文稿不需要让所有幻灯片都具有相同的布局 。你可以通过更改每张幻灯片的演示信息和视频之间的比例来突出重点 。为此,单击工具栏上的幻灯片属性 。 - 布局显示视频和幻灯片的比例相等 。
- 无侧边栏布局显示全屏幻灯片和一个缩小的视频 。
- 最大化的视频布局将显示放大的视频和较小的幻灯片 。
在整个演示过程中,你必须设置幻灯片自动前进播放 。为此 , 在演示浏览中选择所有幻灯片并单击自动按钮 。
在布局列中 , 从下拉列表中选择特定幻灯片所需的布局 。
视频演讲播放器的布局可以在演示回放过程中随时更改 。你仍然可以预设它们,它们将按以下方式运作:
步骤4. 自定义你的播放器模板
内置的演示播放器具有灵活的自定义选项:你可以向观看者提供演示者的信息、公司标识、大纲等 。首先,让我们选择使用的播放器 。单击产品功能区上的播放器,然后选择是否使用通用播放器或视频演讲播放器 , 如图所示 。
在本指南中,我们将使用通用播放器 。如要自定义通用播放器 , 需要单击模板 。有大量播放器模板可供选择 。我们将以带有视频模板的在线课程为例 。
你还可以尝试设置,例如通过单击功能区上的Layout(布局)按钮来关闭大纲和注释 。这是我们播放器的界面:
此外 , 你可以通过选择一种内置的配色方案或创建自己的配色方案来定制一个与你公司的颜色相得益彰的演示文稿 。
当你完成了自定义播放器,点击左上角的应用与关闭 。
步骤5. 发布你的视频演示
视频演示准备就绪后,最后一步是将其发布为web格式 , 以便可以通过浏览器轻松访问视频 。
在发布演示窗口中,从左侧菜单中选择 我的计算机选项卡 。输入演示标题,并选择将用于保存演示的本地文件夹 。在输出选项下,选择一种格式 。我们将发布HTML5格式,使我们的视频演示可以在所有平台和设备上无缝播放 。
