经验直达:
- ppt中表格怎么放好看
- ppt怎么做好看的表格
- ppt怎么设置表格样式
一、ppt中表格怎么放好看
- 插入一个3*2的表格 , 并调整表格内部线条的距离
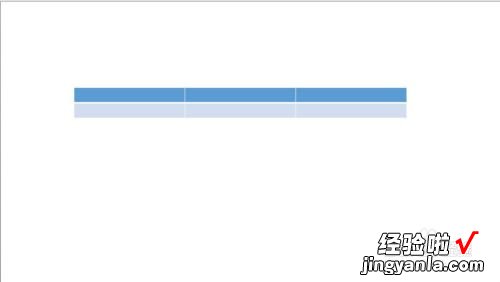
请点击输入图片描述
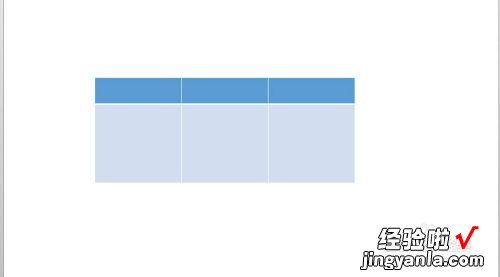
请点击输入图片描述
- 在表格工具-设计-对底色以及表格边框的颜色进行设置

请点击输入图片描述
- 美化方法1:1)对标题栏框线加粗2)对标题栏字体颜色加深加粗3)框线的颜色跟标题栏颜色为同一色系
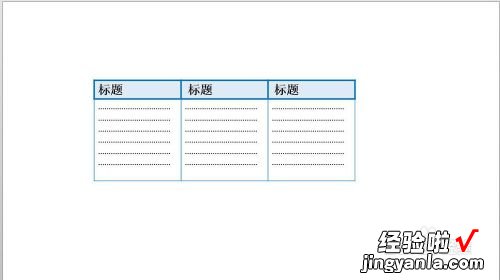
请点击输入图片描述
- 美化方法2:1)插入两列,然后把填充色和框线都设为无色
请点击输入图片描述
- 美化方法3:1)选择表格工具-设计-效果-映像
请点击输入图片描述
- 美化方法4:选择表格工具-设计-效果-单元格凹凸效果,对标题栏设置凸效果,增加立体感 。以上就是几种最基础最常用的表格美化方法 。

请点击输入图片描述
二、ppt怎么做好看的表格
- 第一步,先准备好表格内容,如下图所示
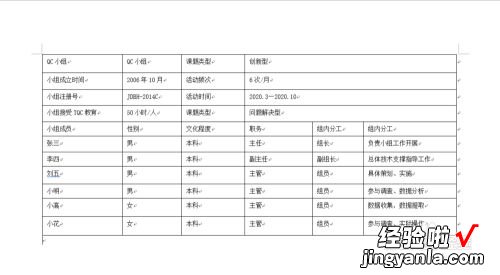
请点击输入图片描述
- 第二步 , 将表格内容复制--粘贴到PPT中
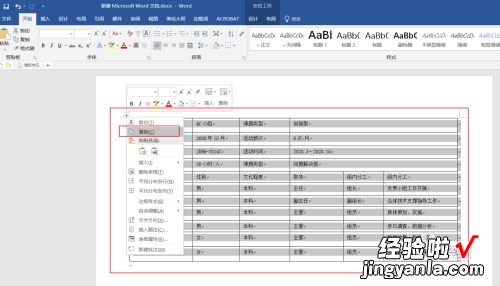
请点击输入图片描述
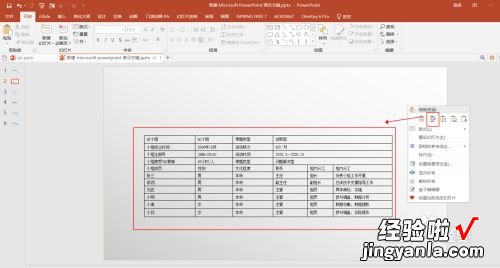
请点击输入图片描述
- 第三步,选中图表,点击工具栏“表格工具”--“设计”--选择合适的表格样式 。下图中选择的为中等色中“第二行第三个” 。大家可以看看效果 , 已经非常好看了 。

请点击输入图片描述
- 第四步 , 同样的步骤也可以试试其他效果 。如下图“浅色型”与“突出标题型”
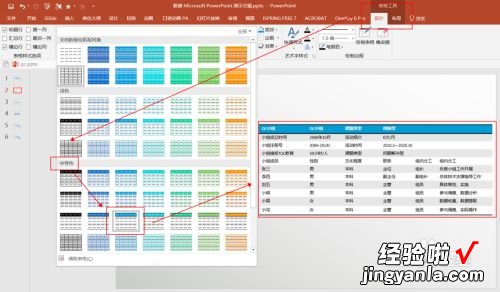
请点击输入图片描述
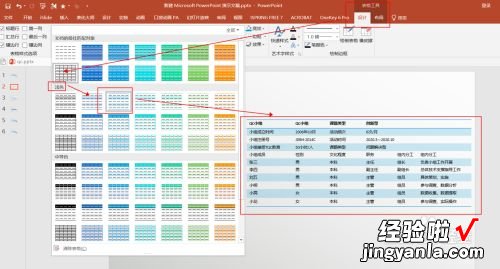
请点击输入图片描述
- 第五步,调整图表大?。?设置字体为“微软雅黑”大小为“14” , 居中 。如下图所示基本就完成图表美化了 。
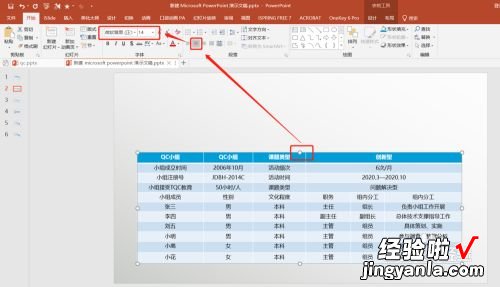
请点击输入图片描述
三、ppt怎么设置表格样式
在旧版本的金山演示产品中,用户如果希望对幻灯片中插入的表格进行填充,需在表格格式功能里对边框的样式、宽度以及填充色彩等选项进行一步步的手动设置,如果幻灯中需要插入的表格较多,填充工作就会显得比较繁琐 。为此,在WPS演示中,增加了丰富便捷的表格样式功能 。软件自带有数十种填充方案的表格样式,用户仅需根据表格内容在其中进行选取,便可瞬间完成表格的填充工作,令幻灯制作更加轻松 。
【ppt中表格怎么放好看-ppt怎么做好看的表格】设置表格样式可执行以下操作:
1.在“表格样式”选项卡上会显示多个表格样式模版 。模版的色彩风格分为淡、中、深三大类,您可以根据表格内容来选取相应的配色方案 。2.选取表格 , 然后单击“表格样式”选项卡上的表格样式模版,填充瞬间完成,令表格内容更加醒目 。以下四图为使用表格样式功能前后的对比 , 左上角为原始表格,其余三张为使用表格样式功能后的表格 。3.对表格样式进行加工优化在“表格样式”选项卡上可以对样式中的关键行列进行单独调整,以使表格更符合您的需要,关于此组选项的详细介绍,请转至“表格样式选项” 。4.如果对生成的表格样式不满意,单击“表格样式”选项卡上的“清除表格样式” , 表格就能恢复到最初的面貌 。
