经验直达:
- 如何制作ppt课件
- 如何制作课件ppt
- 如何设计一个好的ppt教学课件
一、如何制作ppt课件
演示机型:华为MateBook X 系统版本:win10 APP版本:Office2019
1、要确保电脑中安装了Office办公软件,这样里面就会包含相应的Microsoft PowerPoint工具 。接下来,在桌面新建一个PPT,建好后双击并打开 。
2、其次开始添加并制作第一张PPT , 可以根据PPT的内容和风格,在顶部的“设计”里面有选择合适的母版,选择好以后,点击确认 。
3、然后,我们可以插入并编辑课程里面的内容了,具体操作为:点击顶部的“插入”,在下拉菜单中选择“文本框”里的“横排文本框”或“垂直文本框” 。输入课件的内容时 , 用鼠标在幻灯片上随便一个位置点击一下,就会出现输入框了,这时候,就可以在输入框里输出课件的内容了 。
4、另外,如果你根据教学内容,需要重点强调或者着重说明的时候,可以在“插入”里选择“艺术字”,输入相关的内容就可以了 。再次 , 当完成第一 。
5、页的PPT制作后,需要制作更多的页面,可以点击左下角的加号就能添加新的一页PPT了,有些教学内容需要图文并茂的话,我们可以插入对象的图片 , 操作的方法是:点击“插入”,选择“图片”后会出现一个选择框,选择你想插入的图片即可,插入的图片也可以根据需要移动位置或者调整大?。冒婷娓拥男鳌⒚拦?。
6、最后,当整个PPT制作好后,点击顶部的“幻灯片放映”即可看到预览效果,随后点击左上角的保存按钮进行PPT文件内容的保存,这样我们就完成制作PPT课件的相关工作了 。
二、如何制作课件ppt
制作课件ppt的方法如下:
首先打开powerpoint软件,要制作幻灯片 , 我们得先确定幻灯片的板式即是幻灯片的初步模板,我们可以自己设计PPT的模板或者在设计菜单的主题挑选一个自带的PPT模板,里面的文字大小颜色样式,幻灯片背景 , 幻灯片的大概轮廓都出现 。
加入幻灯片模板,轮廓有了但是内容还需要我们去增加,在菜单插入中 , 你可以插入图片、文本框、视频、音频、表格还有图标等更多内容对象 。

完善幻灯片的动画 , 在PowerPoint中单独对对象的动画有自定义动画,在菜单动画中有个添加动画,包含了对象的进入强调退出动画,当你要设置一个对象的动画的时候,点击对象(文字,图像 , 图表),然后点击添加动画中的某个动画(例如进入的淡出) 。
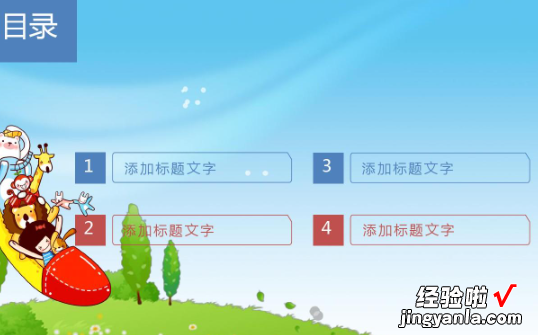
制作幻灯片到现在,你的一个幻灯片基础模型就出来了,这个时候你可以点击幻灯片放映里面的从头开始放映你的幻灯片文件 。菜单切换里面有一个换片方式的设置自动换片时间,能设置你的本张幻灯片切换的秒数,还可以在切换方案中选择一个幻灯片切换的动画效果 。
三、如何设计一个好的ppt教学课件
好的教育PPT其实最最最重要的还是内容,现在很多酷炫的PPT效果的出现,让很多老师一味追求效果,而忘了课件的本事是为了让学生学习知识的 。
所以,设计一个好的PPT,最重要的一点是先做大纲,按教学的顺序,先将教学大纲列好,给学生一条清晰的学习路径 , 然后才是考虑呈现的效果 。
我比较经常用的是101教育PPT,专门针对备课的一款PPT制作软件,里面很多学科工具,可以模拟实验或者辅助操作的 。
之前分享过一些关于教学PPT的设计方法,但是都是单页的修改,看不出效果 。
同时大多数好友在设计教学型PPT时 , 都不能很好的将其风格统一起来 。
什么意思呢?
就是直接将内容排列在页面上,使用简单的元素设计一下,比如下面这种类型的页面 , 看一下 。
那么,对于教学型的PPT,是不是只能使用上面这种方法呈现呢?
显然不是,对于教学型PPT也可以将其做出设计感 。
下面通过美化案例,具体分享一下设计思路,首先需要要给PPT定位,也就是风格和颜色的使用,根据主题内容,本次颜色使用蓝色 , 采用渐变元素,将蒙版图片作为本次的背景,看一下 。
当这些主要思路设定好之后,接下来就可以着手进行设计 。
下面逐一演示一下,美化设计的思维 。
案例1:
这是一页关于数控编程的封面页,使用这种做法显得有点不妥 , 不论是在视觉上还是设计上,都显得不够突出 。
既然是数控编程图与加工技术,可以找一些比较符合主题的背景,比如下面这种科技背景 。
除此之外,也可以使用叠加形状装饰,显然比单纯的放上文字突出很多,也有视觉冲击力 , 这也是处理封面内容比较好的方法 。
案例2:
这组内的目录页比较特殊,属于多主题少内容的页面,设计起来不是太好处理 。
下面这种设计方法主要是没有用好线条 。
要想设计的精彩一点,也比较容易,根据这段8组内容的特点,刚好满足对称效果 。
下面使用渐变线条,设计成这种层级的效果,将数字进行弱化,从而突出主题 。
如果你感觉比较麻烦,可以使用圆形设计,然后将内容上下左右排列,这种效果也比较精彩 。
案例3:
关于课程定位及目标,使用形状突出文字是个不错的思路 , 但是在颜色上的使用有点欠缺 。
索性也使用形状,只不过用这种整体的设计方法 , 再使用线条区分,是不是比较整齐一点 。
除此之外,使用这种纯线条的设计方法,也相当不错,看一下 。
案例4:
对于这种多内容的页面,不建议再用三维元素设计,显得更加拥挤 。
怎么办呢?
根据内容合理排版才是重中之重 , 比如使用这种环绕型的排版方法 。
也可以借助一条曲线贯穿设计,这种效果也比较有设计感 。
最后,如果实在没有想法了 , 那就打开【KOPPT】插件,找一个6段内容的逻辑图表 。
插件素材来源于KOPPT网站
插件素材来源于KOPPT网站
然后直接将其插入到页面,看一下 。
插入之后 , 这里需要使用格式刷改变一下效果,然后再修改内容即可搞定 。
案例5:
这页PPT的设计 , 不用多说了,显然内容受到了一定的影响 。
其实对于内容极少的PPT , 也是有方法设计,不需要做的很花哨 。
比如,使用这种形状叠加和图标也能设计的很好,对吧 。
换个思路,使用线条、圆形、图标三组组合 。
再换个思路 , 使用这种圆形和曲线设计,起到引导内容的作用 。
更多精彩内容,关注我 。
【如何制作ppt课件-如何制作课件ppt】下期见 。
