今天 , 秋小叶教大家一个具有视觉冲击感的标题动画的方式——飞入 。
效果图如下:

你瞧,这个效果是不是非常有大片的既视感呢?
好,今天我们就来学习这种标题动画——飞入动画
动画原理分析
整体效果分析:上标题从左向右飞入,然后减速移动,最后向右飞出;而下标题与上标题动画效果一样 , 方向相反就可以了 。
知道了动画的逻辑,我们再来拆解标题的动画效果 。
标题文本添加的是三个动画效果的组合,分别是:【飞入】进入动画 【直线】路径动画 【飞出】退出动画 。
那直线的减速效果是怎么设置的呢?我们将直线动画的效果选项,将平滑结束调到最大就可以了 。
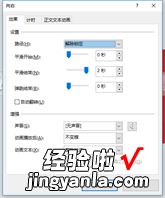
好,到这里我们已经将动画的逻辑与效果分析完了,现在再看这个动画效果,是不非常简单呢?
接下来,我们一起动手操作一下 。
第一步,插入文本首先【插入】-【文本框】-选择【横排文本框】,然后设置文本的【字体】与【字号】,案例这里使用的是「思源黑体」,字号是「48」,并添加【I】倾斜与【S】阴影效果 。
第二步,添加动画效果组合? 选中文本,【动画】-【添加动画】-选择【飞入】进入动画;
? 再选中文本,【动画】-【添加动画】-选择【直线】路径动画;
? 再选中文本 , 【动画】-【添加动画】-选择【飞出】退出动画 。
【PPT里的飞入动画-ppt里的飞入动画效果怎么做的】
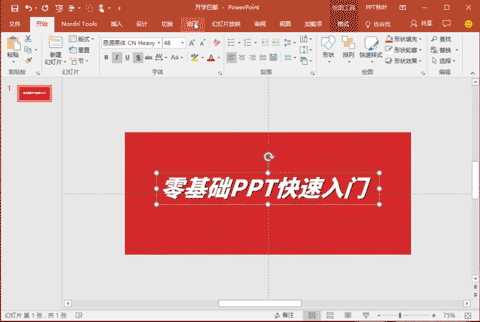
第三步,修改动画参数? 打开【动画窗格】,选中所有动画效果;
? 【开始】设置为【与上一动画同时】;
? 选中【飞入】进入动画 , 【持续时间】设置为:0.5 s;
? 选中【直线】动画,【持续时间】设置为:2 s,【延迟时间】设置为:0.5 s;
? 选中【飞入】退出动画,【持续时间】设置为:0.5 s,【延迟时间】设置为:2.5 s 。

第四步 , 修改飞入动画的方向? 选中【飞入】进入动画-【效果选项】,方向改为:自左侧;
? 选中【飞入】退出动画-【效果选项】,方向改为:到右侧;
? 选中【直线】动画-【效果选项】,方向改为:向右 。
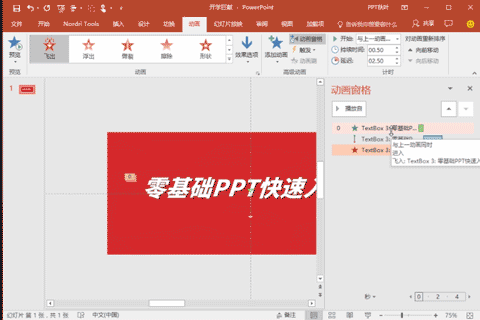
第五步,修改直线动画的终点? 将标题放置在页面左侧 , 在修改直线动画的终点,可以打开参考线【视图】-【参考线】 。
? 选中直线路径的终点(对,就是那个红色的点),将它拖动到页面中心(也就是参考线的位置)
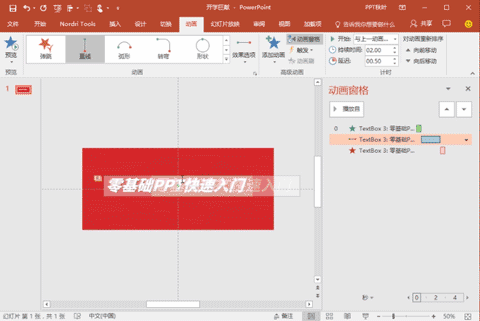
第六步,修改直线动画的为减速运动在动画窗格 , 双击直线动画效果,将平滑结束滑杆拉至最右侧 , 点击【确定】 。
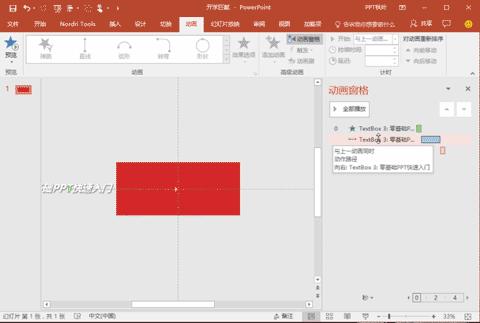
现在,上标题的动画效果就制作完成了 , 你学会了么?

