经验直达:
- excel怎么设置外框线和内框线
- excel表格边框线不见了怎样设置
- 表格边框线怎么设置
一、excel怎么设置外框线和内框线
步骤如下:
步骤一:打开一个WORD文档 。
步骤二:点击菜单栏上“插入-表格”,插入一张表格 。
步骤三:选中整个表格,点击菜单栏上“边框”,下拉选择“边框和底纹” 。
步骤四:打开的对话框中单击“单元格”,选择外框线条和颜色,点击右侧预览框上外框,选择内框线条和颜色,点击右侧预览框上内框线 。
步骤五:确认对话框后 , 表格外框线和内框线分别设置完毕 。
MicrosoftWord是微软公司的一个文字处理器应用程序 。它最初是由RichardBrodie为了运行DOS的IBM计算机而在1983年编写的 。随后的版本可运行于AppleMacintosh(1984年),SCOUNIX,和MicrosoftWindows(1989年),并成为了MicrosoftOffice的一部分 。
二、excel表格边框线不见了怎样设置
1、首先,选择Excel表,然后双击以将其打开,如下图所示,然后进入下一步 。

2、其次,完成上述步骤后,单击上部工具栏中的“页面布局”按钮,如下图所示,然后进入下一步 。
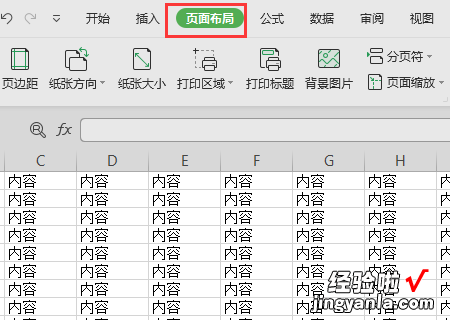
3、接着,完成上述步骤后,单击上方打印设置区域中的“小三角形”图标,如下图所示,然后进入下一步 。
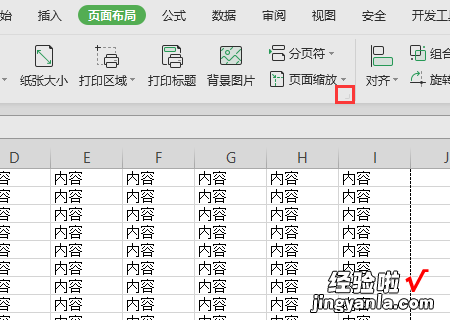
4、然后,完成上述步骤后,单击“页边距”选项卡,如下图所示,然后进入下一步 。

5、随后,完成上述步骤后,修改上边距值,如下图所示,然后进入下一步 。
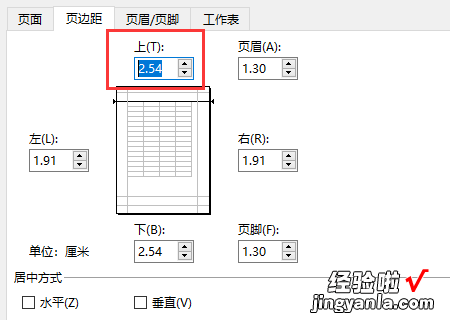
6、接着,完成上述步骤后,单击“确定”按钮,如下图所示 , 然后进入下一步 。
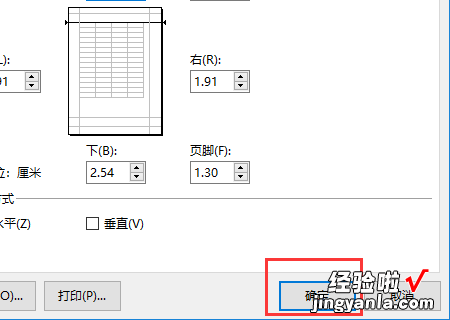
7、然后,完成上述步骤后 , 单击左上方的“文件”选项,如下图所示,然后进入下一步 。
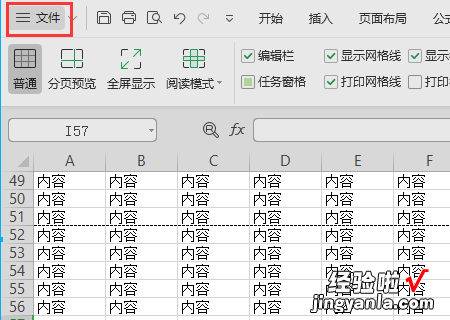
8、随后,完成上述步骤后,单击“打印”选项中的“打印预览”按钮 , 如下图所示,然后进入下一步 。
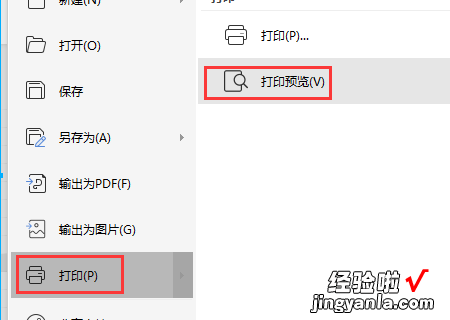
9、最后 , 完成上述步骤后,最顶上的外框线就显示出来了,如下图所示 。这样,问题就解决了 。
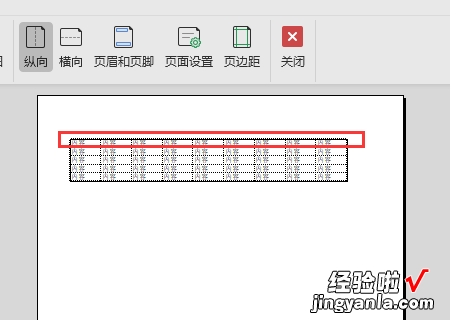
三、表格边框线怎么设置
【excel表格边框线不见了怎样设置 excel怎么设置外框线和内框线】
我们在使用excel表格的时候,有时候需要把制作好的表格打印出来,如果在这种情况下不设置边框的话,打印出来的表格会非常难看,当然只在excel中看看的话是没什么关系的 , 那么就有很多小伙伴问了表格边框线怎么设置的,本文小编就给大家带来了excel表格边框线设置方法,快来看看吧 。
工具/原料
系统版本:windows10系统
品牌型号:联想拯救者R7000P
表格边框线怎么设置
1、在表格中选中单元格右击“设置单元格格式”选项
打开Excel表格,选中单元格后右键选择“设置单元格格式”选项 。
2、点击“边框”选项
在单元格格式对话框中点击“边框”选项 。
3、设置边框样式
此处可以设置边框线条样式、颜色、预置样式和边框位置 。
4、完成边框设置
设置完成后点击“确定”按钮即可应用边框设置 。
总结:
1、在表格中选中单元格右击“设置单元格格式”选项
2、点击“边框”选项
3、设置边框样式
4、完成边框设置
以上的全部内容就是给大家提供的表格边框线怎么设置的具体操作方法介绍啦~希望对大家有帮助 。
