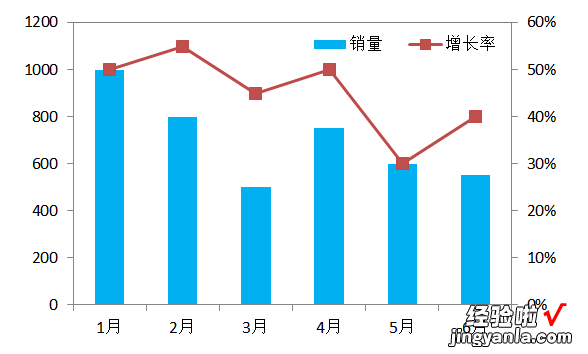经验直达:
- 用excel怎样绘制直线趋势图
- 如何在excel图表中添加趋势线
- excel柱形图和趋势线在一起怎么做
一、用excel怎样绘制直线趋势图
第一步:先建立一个简单的表格数据,包含姓名以及各个月份的销售情况 , 选中表格区域,单击菜单栏--插入--折线图,选择二维折线图中的第一种即可 。
第二步:折线图生成之后,鼠标右击蓝色的折线,从弹出的右键菜单中选择设置数据系列格式 。
第三步:弹出设置数据系列格式窗格,下拉滚动条 , 在系列选项中勾选“平滑线” 。
第四步:同样的,也是单击选中黄色折线 , 右键单击,设置数据系列格式 。
第五步:勾选平滑线 , 目的是将由直线构成的折线变为弯曲状,类似于正弦余弦那样 。
第六步:单击曲线上的一个顶点,也就是图形最高处 , 该处表示最大值,在设置数据点格式窗格中 , 勾选内置,类型圆点或者其他 , 大小为6.
第七步:重复步骤6,在蓝色和黄色的曲线上分别进行操作 。
第八步:然后鼠标右键单击横坐标轴 , 右键菜单中选择添加次要网格线 。
第九步: 将坐标轴的位置勾选在刻度线上,关闭窗格 。
二、如何在excel图表中添加趋势线
“在excel图表中添加趋势线”的操作步骤是:
1、以Excel 2016为例,打开Excel工作表;
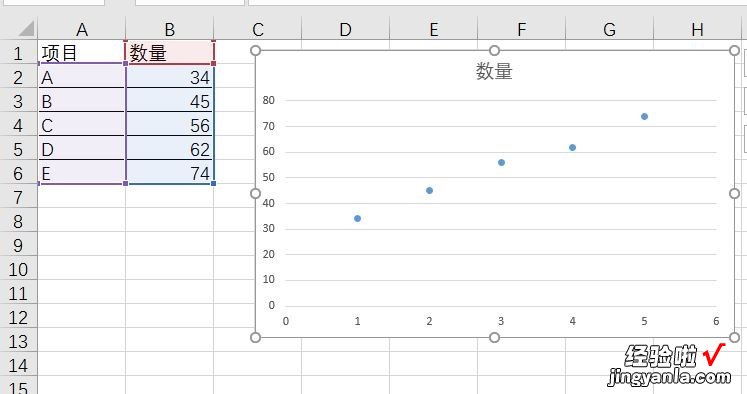
【如何在excel图表中添加趋势线 用excel怎样绘制直线趋势图】2、根据数据生成的散点图 , 图表没有返回数据之间的关系,需要在图表中根据数据点生成趋势线;
3、在图表位置 , 单击鼠标右键,选择“添加趋势线”;
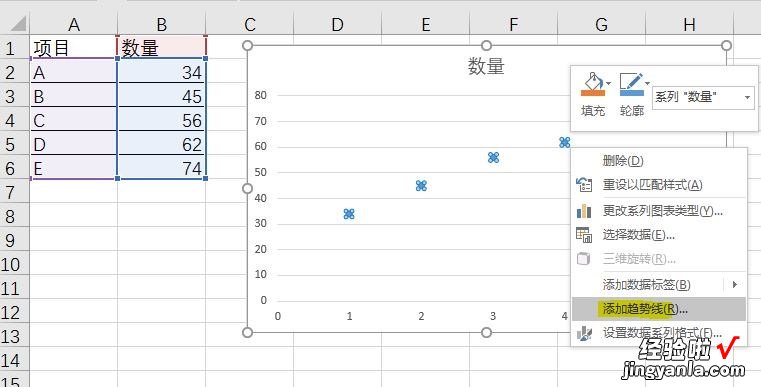
4、然后根据数据特征,在右侧的“设置趋势线格式”中的“趋势线选项”中,勾选需要的类型,默认是“线性”;
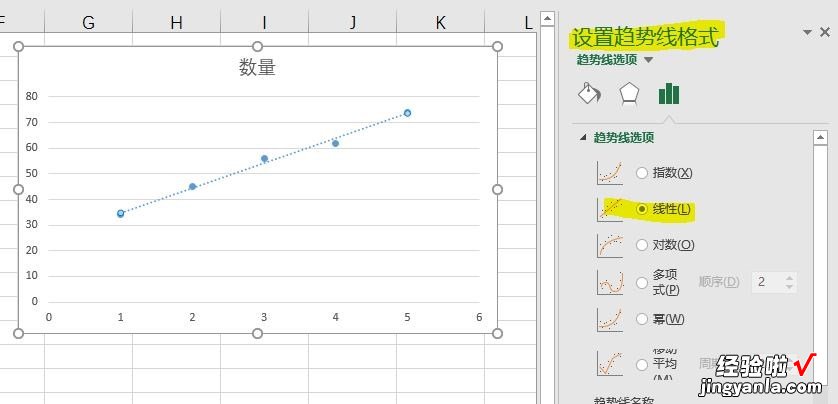
5、并根据需要,勾选“显示公式”和“显示R平方值”,在生成的趋势线旁列出数据关系式及相关系数的平方数 。
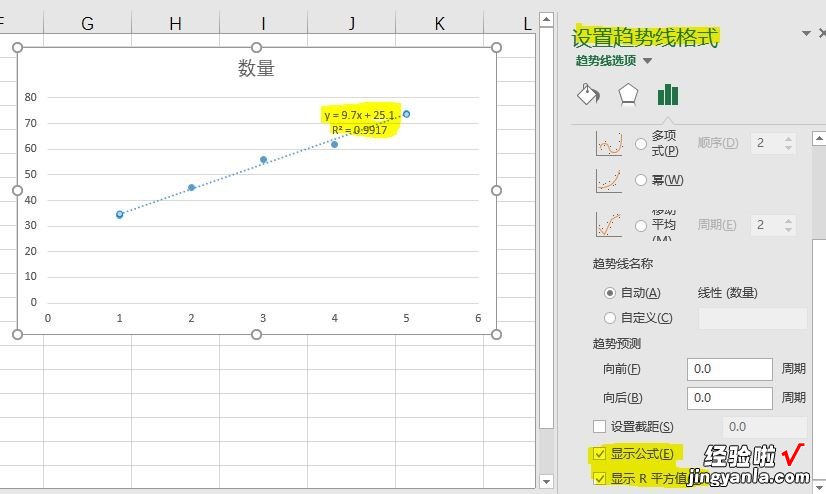
三、excel柱形图和趋势线在一起怎么做
Excel可以将不同数据系列在同一图表中显示,并且通过“更改图表类型”可以将不同类型的图表(例如柱形图和折线图)显示在同一图表中 。下面以Excel 2010为例,演示在同一幅图表中作出柱形图和折线图:
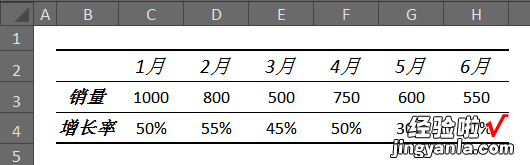
1、选中所有数据区域(B2:H4),插入柱状图 。
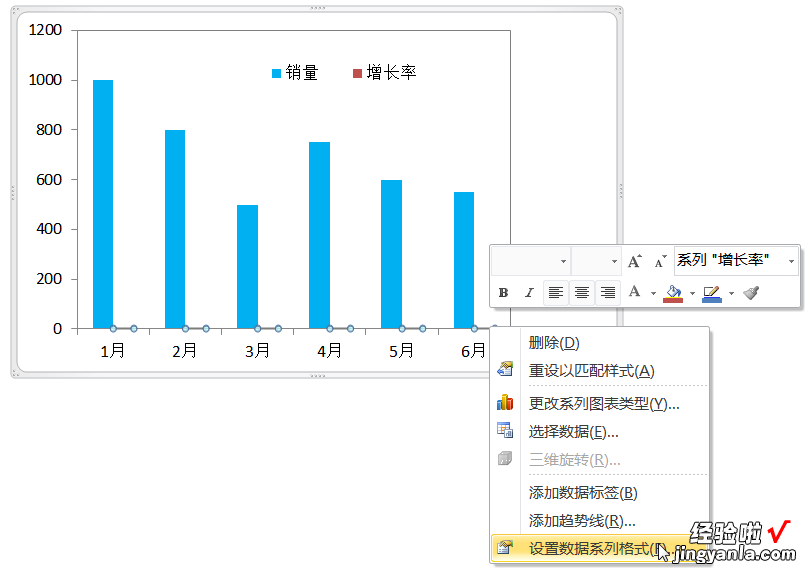
2、由于两组数据差别较大,较小的增长率数据几乎不可见,因此需要将其显示到次坐标轴上:选中增长率柱形图→右键菜单→设置数据系列格式→次坐标轴 。
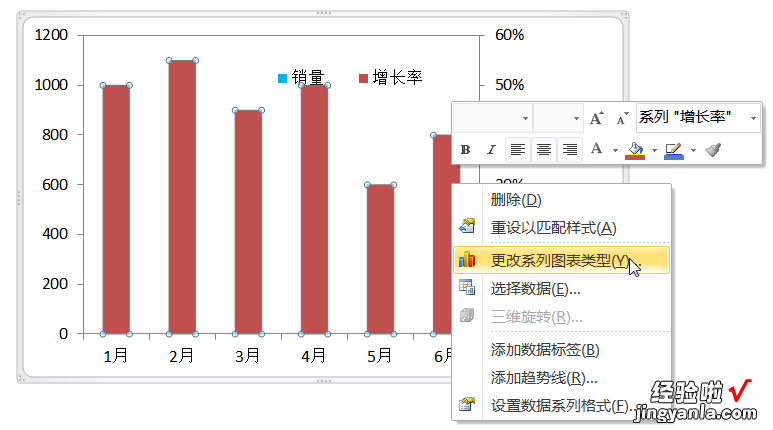
3、此时显示到次坐标轴的增长率柱形图覆盖住了原来的销量柱形图,下面将其修改为折线图:选中增长率柱形图→右键菜单→更改系列图表类型→折线图 。最终效果如下: