经验直达:
- excel表格怎样居中
- excel表格中怎样使文字居中
一、excel表格怎样居中
- 我们打开要调整居中的excel表格,如下:
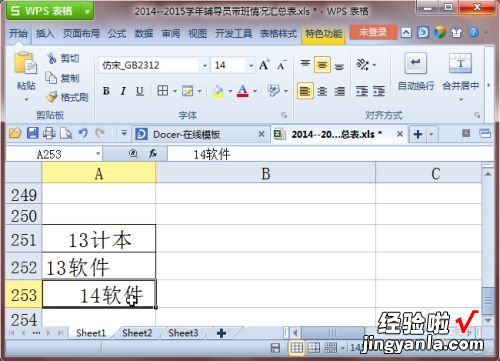
请点击输入图片描述
- 我们先选中三行数据,如下:
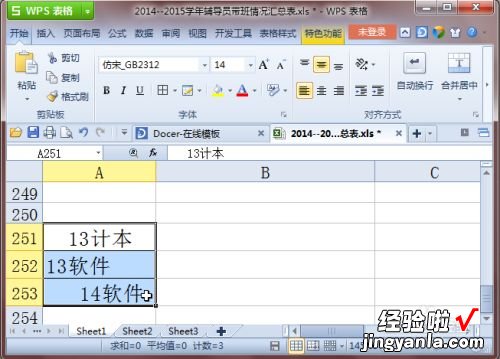
请点击输入图片描述
- 我们点击上面的居中,如下:

请点击输入图片描述
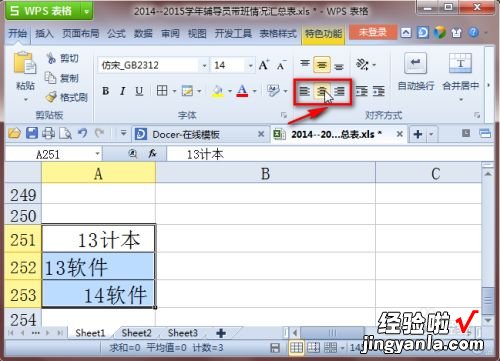
请点击输入图片描述
- 我们发现并没有出现居中的效果,我们该怎么做呢?具体如下:
- 我们双击不能居中的单元格 , 如下:
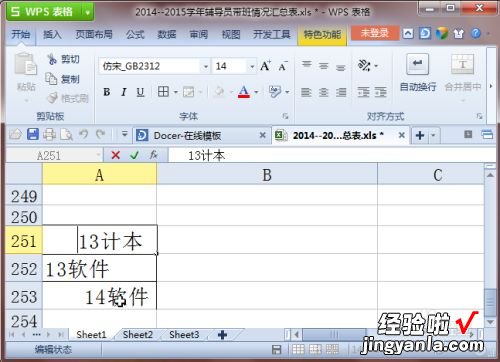
请点击输入图片描述
- 【excel表格中怎样使文字居中 excel表格怎样居中】然后删除掉该数据的前后空格,如下:

请点击输入图片描述
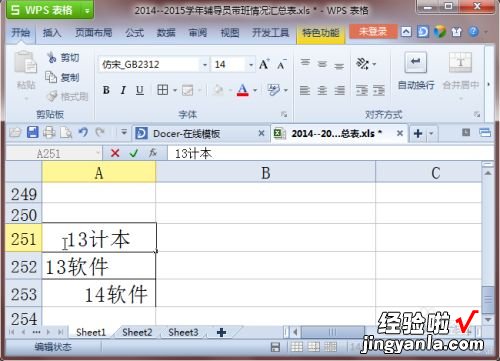
请点击输入图片描述
- 其他的单元格也是一样来删除前后的空格,如下:
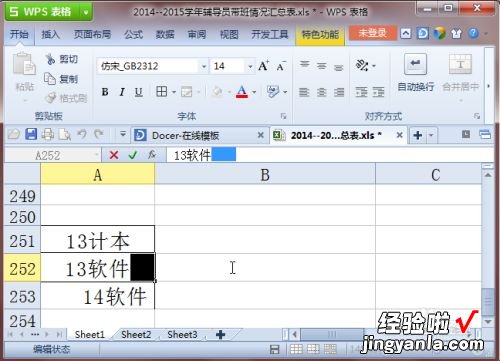
请点击输入图片描述
- 全部操作完成后,效果如下:

请点击输入图片描述
二、excel表格中怎样使文字居中
1、要求将箭头指向的文本位置居中显示在文本框中 。
2、点击选中文本框,点击鼠标右键,在弹出的菜单选项中选择【设置形状格式】选项 。
3、通过上一步骤的操作,系统弹出【设置形状格式】对话框 。
4、在弹出的对话框中:左边选择【文本框】选项;右边点击【垂直对齐方式】后面的小按钮,在弹出的选项中选择[中部居中]选项,设置好后点击【关闭】按钮 。
5、返回到工作表中 , 通过以上步骤的设置,文本框中的文本内容居中显示在了编辑区域 。
