怎么批量创建word文档并命名?今天给大家分享一个批量创建word文档的知识,为什么要分享这个知识点呢?因为最近收到粉丝小伙伴关于这个问题的帮助请求,小编觉得这个问题挺有意思的,虽然是个冷门的电脑操作技巧,但还是有人需要的,并且网上关于这个问题的方法分享比较的少,虽然也能搜索到解决方法,不过操作起来非常的麻烦 , 需要我们编写一段代码才能完成,对于很多人来说实施起来异常困难 。
所以小编通过各种渠道寻找更简单更高效的办法 , 功夫不负有心人,终于还是让小编找到了,是通过一个软件工具来完成批量创建的,这个方法适合批量创建任何一种电脑文件 , 自然就包括批量创建word文档了 。那么小编就不卖关子了,下面我就将详细的操作步骤分享出来 , 有需要的小伙伴来看看吧 。
使用到的软件工具:优速文件生成器
软件工具下载:https://download.yososoft.com/YSBatchcreate/YSBatchcreate_TTY.exe

批量创建的具体步骤:
步骤1,在电脑上下载好“优速文件生成器”软件工具,然后安装并打开使用,我们先设置创建的文件类型,在文件类型右边的下拉框中选择“Word文档” 。
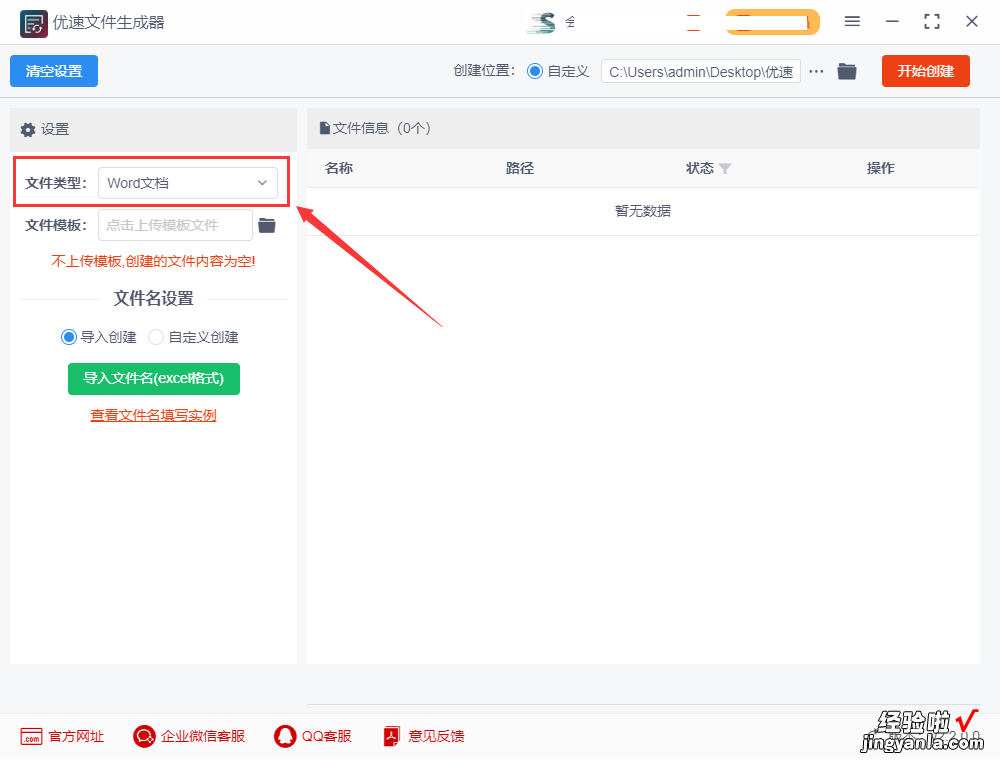
步骤2,上传word文件模板 , 这样软件会按照上传的word模板来批量创建文件,如果不上传模板,那么批量创建的word文档则是空的 。

步骤3,进行文件名设置,两种方法:①.导入创建,点击绿色按钮将准备好的名称导入软件(excel格式,将名称填写到excel表格的第一列里);②自定义创建,将名称设置成“名称 编号”的方式 。(今天案例中我们采用导入创建的方式)
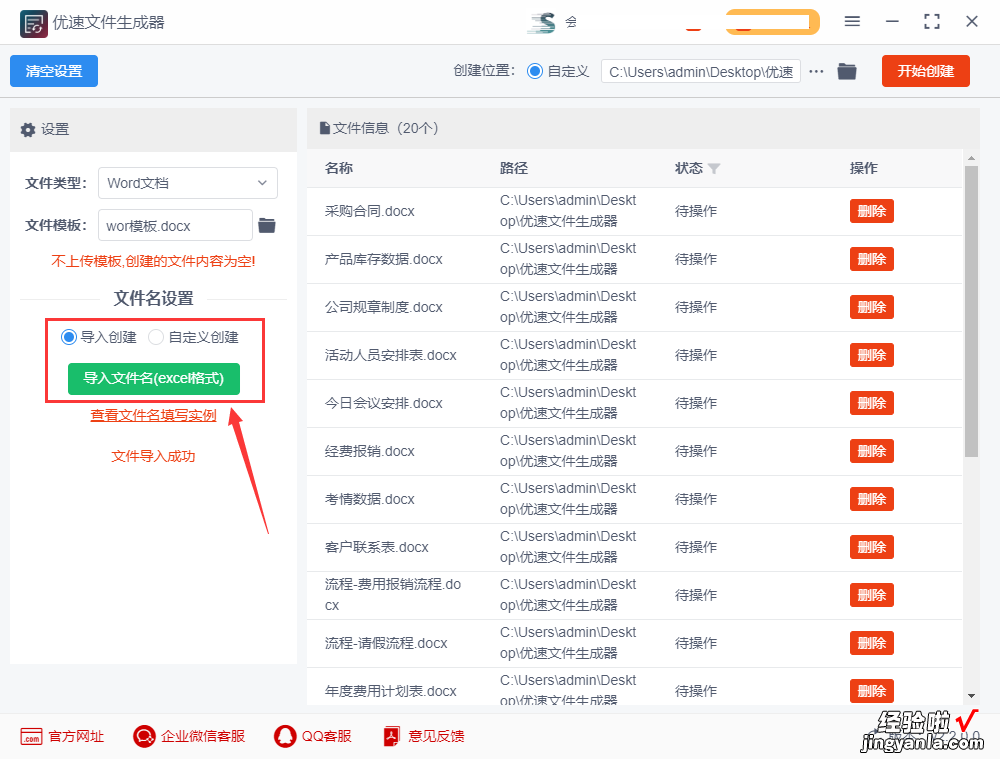
步骤4,先设置一下创建位置,确定word文档创建到哪里;随后点击右上角红色按钮启动软件,word文档批量创建好之后软件会自动打开所在的文件夹,方便我们对结果进行查看 。
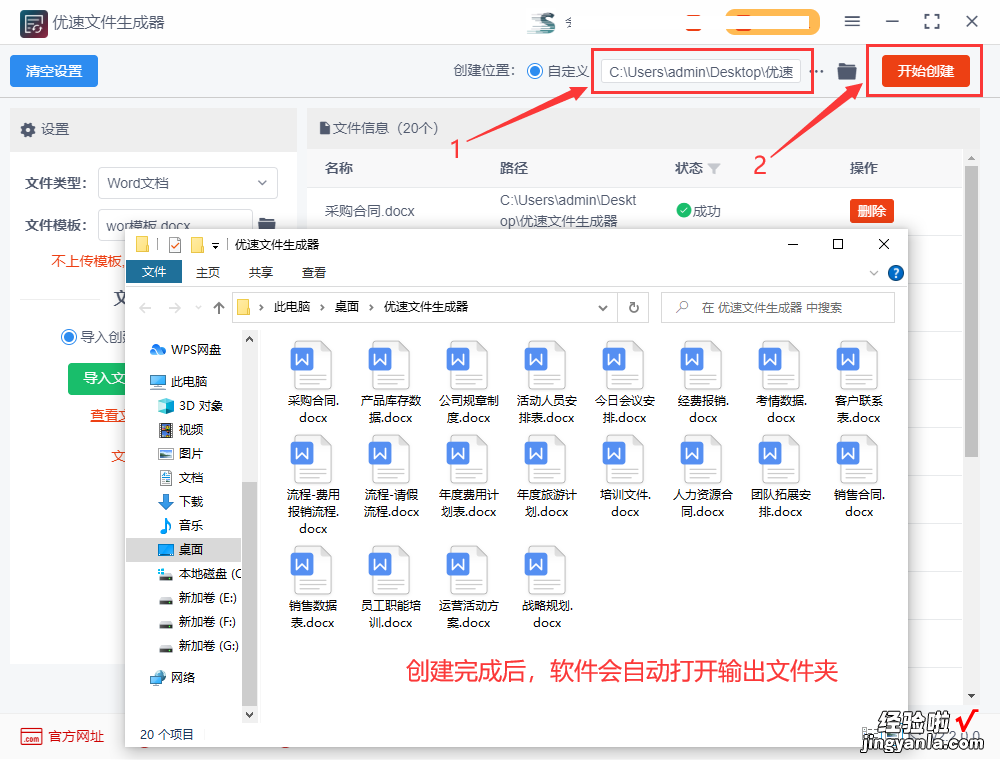
步骤5,从下面这张结果图可以看到 , 我们成功的按照步骤3导入的名称批量创建了对应的word文档,一键批量创建非常的高效 。
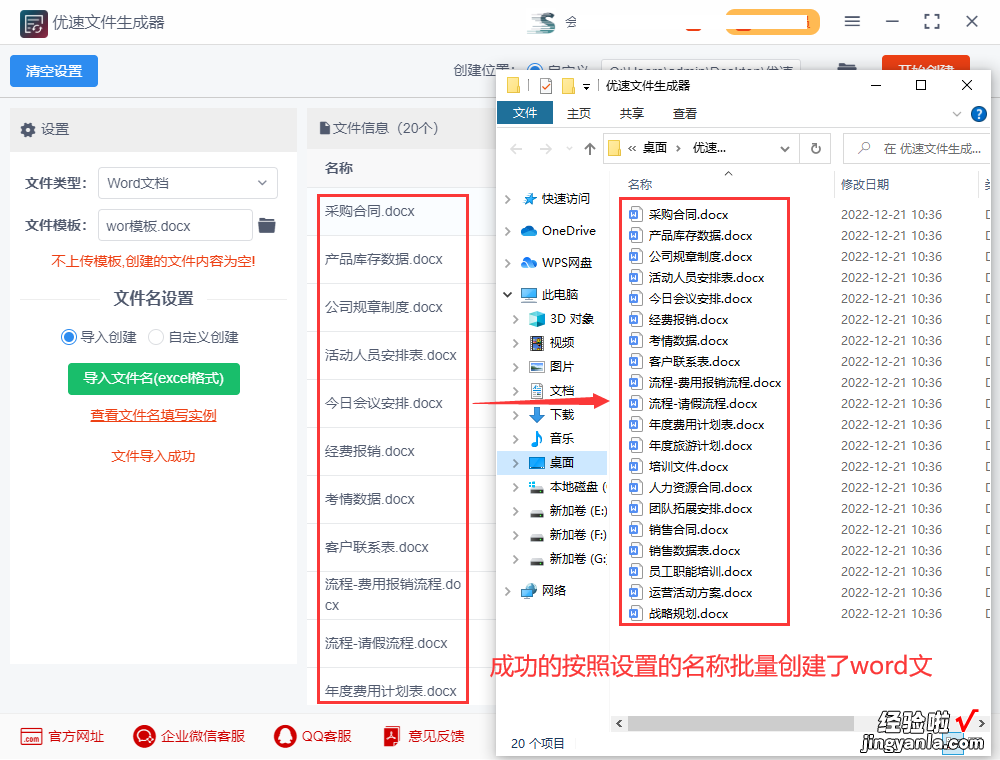
【怎么批量命名word文档 怎么批量创建word文档并命名】如果你在工作中需要根据大量的名称来批量创建文件,那么肯定不要错过上面的这个工具,你可以用它来批量创建word、excel、ppt、txt、pdf、文件夹等任何一个电脑文件,并且进行命名,有了这个方法后就再也不用为文件批量创建的问题而烦恼了,感谢大家的支持,如果你有需要,就赶紧去试一试吧~~~
