经验直达:
- excel一键隐藏/展开有几种方法
- excel怎么显示隐藏的行列
- 怎么打开Excel表格中隐藏的内容
一、excel一键隐藏/展开有几种方法
excel一键展开隐藏的方法如下:
工具:联想笔记本电脑e460、Windows10系统、Excel2020.
1、双击打开我们要编辑的Excel表 。
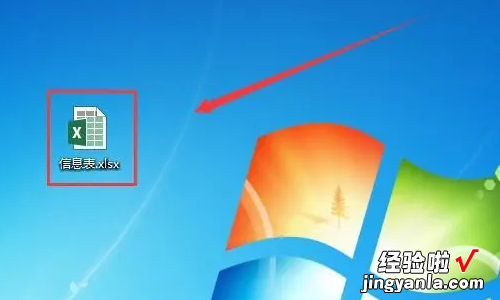
2、如图操作A列跟B列可以一键展开或者隐藏 。
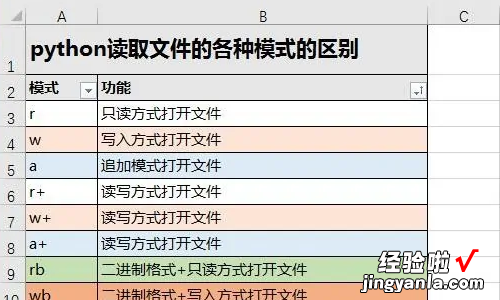
3、首先选中A,B列 。
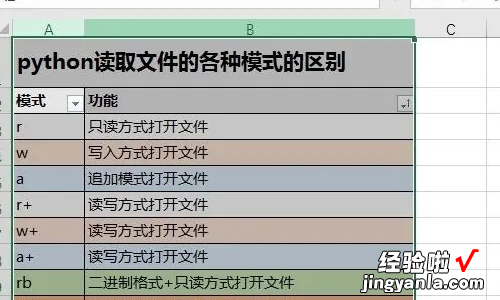
4、接着点击工具栏中的“数据” 。
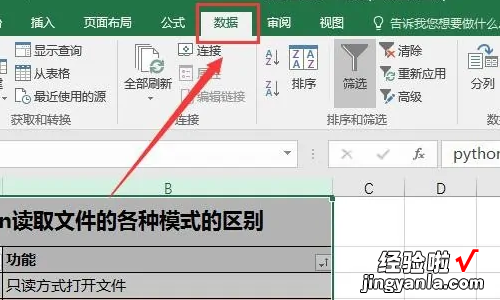
5、然后点击“分级显示” 。
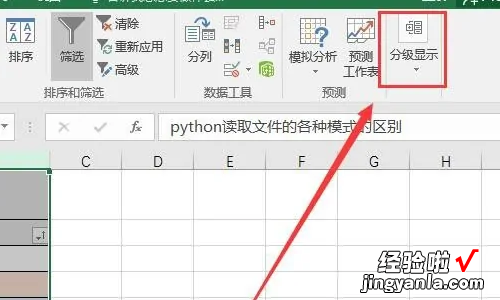
6、再选择分级显示下的“创建组” 。
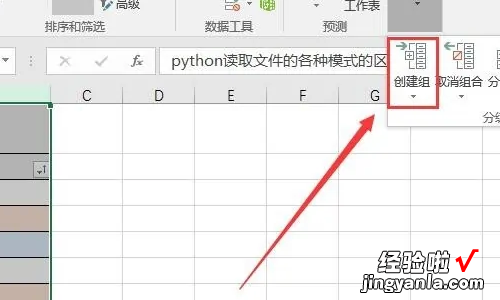
7、此时A,B列上方多了一条直线 。我们点击直线右侧的“-”,A,B列就一键隐藏了,原来的“-”变成了“ ” 。
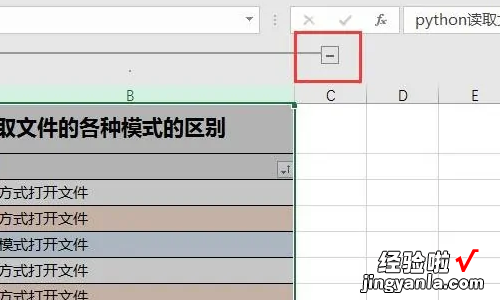
8、如果想要重新展开A,B列 , 点击“ ”即可一键展开 。
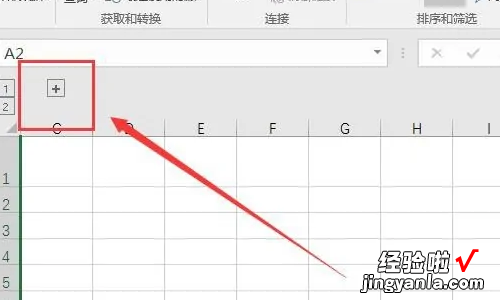
二、excel怎么显示隐藏的行列
选中所有行移动鼠标到表格左侧的标题行上 , 选择整个表格的所有行 。取消隐藏点击鼠标右键,选择”取消隐藏“ 。查看效果表格中所有隐藏的行都显示出来了 。
excel表格隐藏的行显示出来,方法如下:首先,打开EXCEL表格,新建一个工作表,做为演示 。我们先来讲下 , 如何取消A列隐藏 。我们先把A列隐藏掉,如下图 。
将鼠标移动至列,按住鼠标左键不松,同时选中显示的第一列和列序列部分 。点击鼠标右键 , 在右键菜单中选择取消隐藏 。取消隐藏的列就显示出来了 。
具体介绍如下:方法一:直接取消隐藏首先打开“excel表格”,点击左边的“小三角” 。然后鼠标右键点击上方的任意“字母” 。最后点击“取消隐藏”即可 。方法二:快捷键显示首先打开“excel表格” 。
所需材料:电脑、excel打开文件之后先全选整个文档,选中之后在屏幕上方的工具栏处选择【排序和筛选】之后在下面的下拉框中选择【筛选】当文件上方的倒三角全部消失之后就可以显示所有数据了 。
如果我们希望显示所有单元格的所有内容 , 这里我们需要先按键盘上的ctrl a全选 。然后找到格式按钮之后我们点击格式后面的倒三角,弹出一个完整的格式菜单 。
三、怎么打开Excel表格中隐藏的内容
【excel怎么显示隐藏的行列 excel一键隐藏/展开有几种方法】电脑版Excel软件被很多人使用,用来编辑数据等,有的用户为了防止自己的数据被盗用,因此会隐藏一些内容,那么如何打开隐藏的内容呢?小编就来为大家介绍一下吧 。
具体如下:
1.第一步,双击或者右击打开Excel表格 。
2.第二步,来到下图所示的Excel表格主页面后 , 点击左上角的office图标 。
3.第三步,在下图所示的页面中,点击箭头所指的准备选项 。
4.第四步,我们可以看到如下图所示的准备菜单,点击箭头所指的检查文档选项 。
5.第五步,来到下图所示的检查文档窗口后,勾选想要查询隐藏的内容左边的复选框 。
6.第六步 , 完成勾选后,点击右下角的检查选项 。
