经验直达:
- 如何快速求出excel的乘积
- excel表格怎么求积
- excel怎么自动求乘积公式
一、如何快速求出excel的乘积
excel一键求乘积的步骤如下:
操作环境:华为MateBook 14s、Windows 10、Microsoft36516.01等 。
1、输入一个等于符号 。
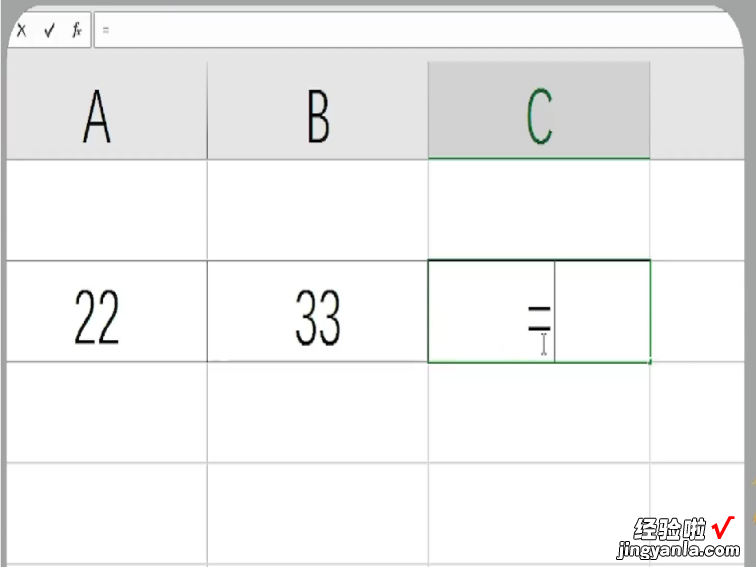
2、拖动鼠标选中需要计算的乘积的数据 。
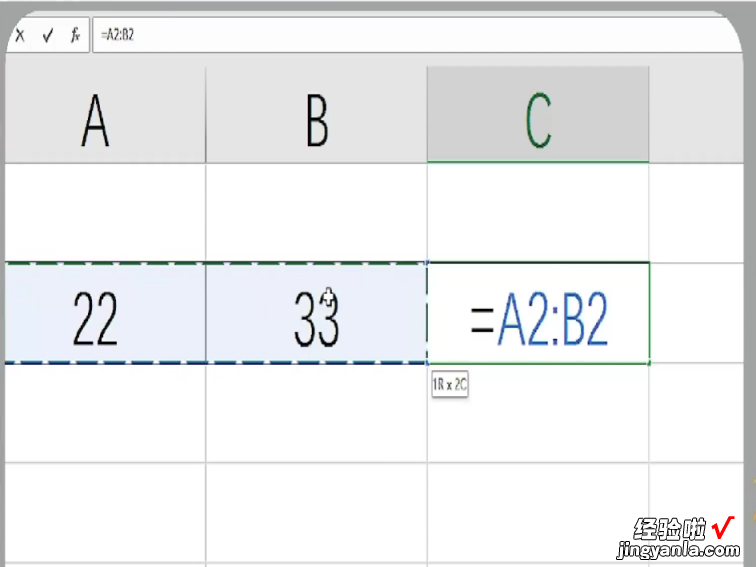
3、在单元格中 , 将冒号删除后,输入一个*号 。
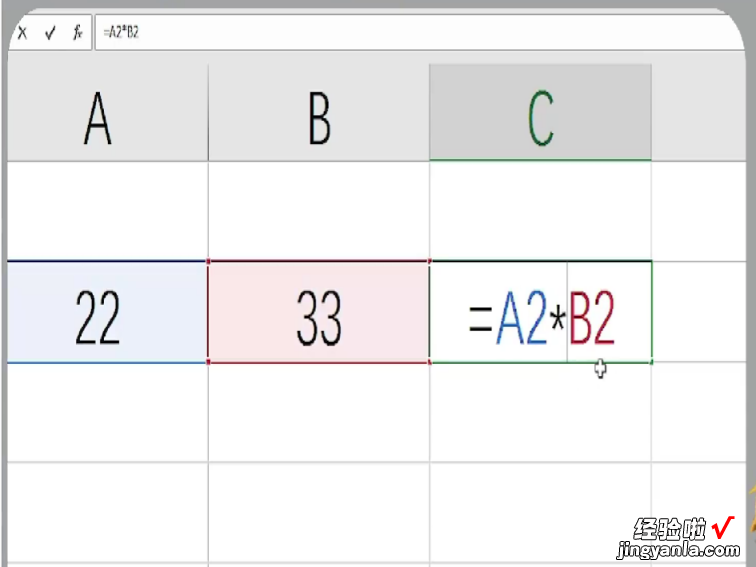
4、按下回车键 , 即可求出数据的乘积 。
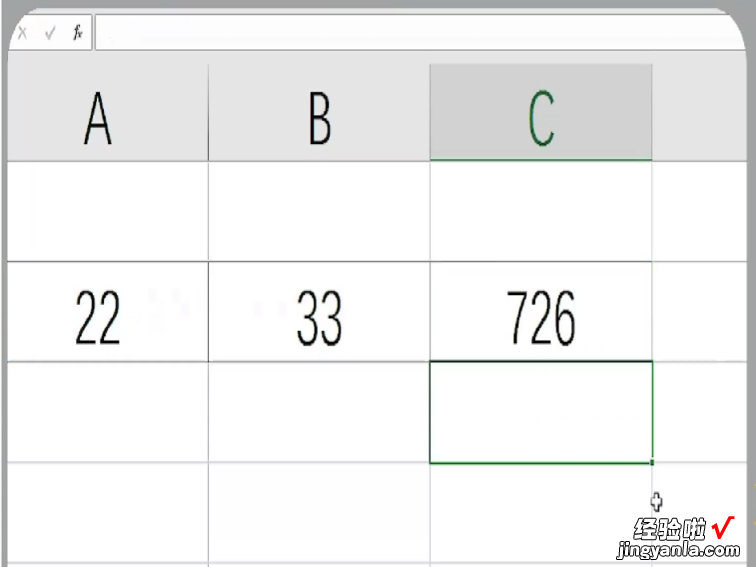
excel实用的快捷键:
1、Ctrl E(快速填充)
这个快捷键可以根据输入的数据模板,向下自动填充数据 , 它可以称得上是Excel“最智能”的快捷键了 , 经常用于数据的合并与拆分 。
2、Ctrl Q(快速分析)
快速分享这个功能是将Excel的比较实用的功能整合在一起,方便快速的进行数据分析 , 可以添加数据条 , 设置汇总,添加迷你图等等,只需要根据自己的需求点选即可 。
3、Ctrl T(超级表)
它的作用是将普通表转换为超级表,可以实现一键美化表格 , 快速制作动态动图,自动填充公式等操作,它的本质就是定义一个动态的名称 。
4、Ctrl P(打印预览)
这个快捷键相信很多职场人都需要,用它可以快速进入打印的预览界面,快速看出打印结果 , 是非常方便的 。
二、excel表格怎么求积
本视频演示机型:戴尔-成就3690,适用系统:Windows10,软件版本:Excel2021;
打开【excel】表格,点击要进行求积数值的区域,输入【=MMULT】,双击弹出框中的【=MMULT】 , 选中要相乘的数据单元格,输入英文逗号 , 再选择相乘的第二个数据单元格,输入半边括号 , 回车即可得出结果;
或者点击要进行求积数值的区域,输入【=】键,选中一个数据单元格,输入【*】键,再选择相乘的第二个数据单元格,按下回车键即可求积,本期视频就到这里,感谢观看 。
三、excel怎么自动求乘积公式
excel自动求乘积公式可以使用MMULT函数 。下面我就演示一下详细的操作步骤?(ゝω???)
(电脑型号:惠普 (HP) 暗影精灵8Pro,软件及版本号:WPS 11.1.0.13703)
1、打开需要求乘积的Excel表格 。
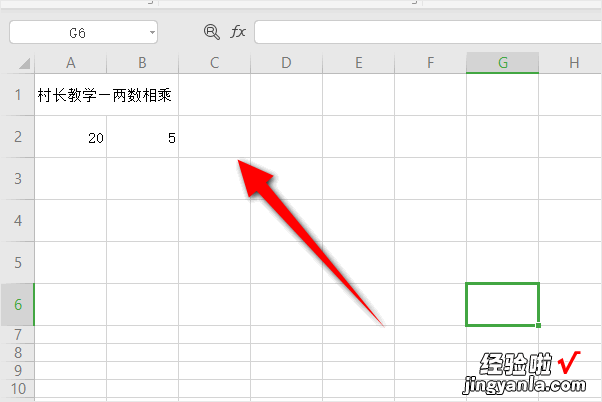
2、在求乘积的单元格中输入“=MMULT(第一个数所在的单元格,第二个数躲在的单元)”,如=MMULT(A2,B2) 。
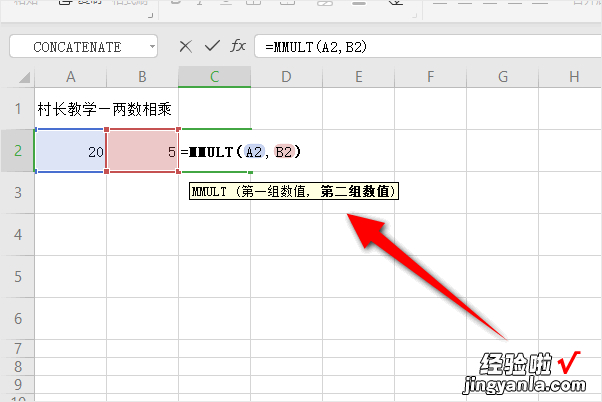
3、回车后就可以看到结果了 。
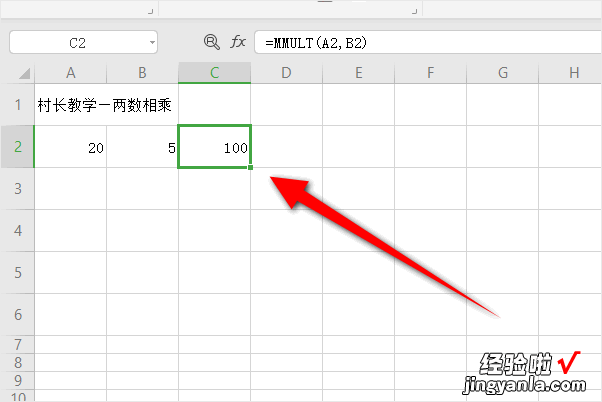
4、另外使用*号也可以计算出结果的,如下图所示 。
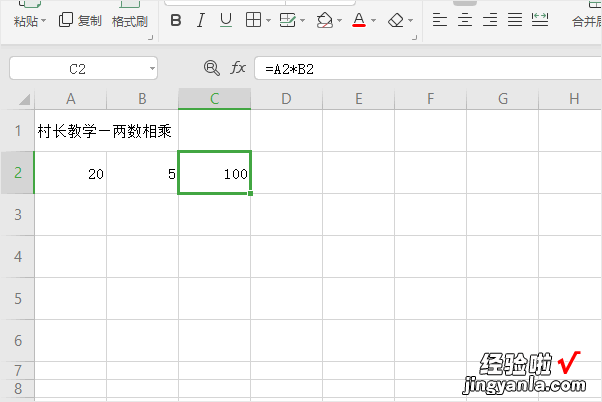
【excel表格怎么求积 如何快速求出excel的乘积】以上就是excel自动求乘积公式的教程了,学会了的小伙伴快去试试吧?*??(ˊ?ˋ*)??*?
