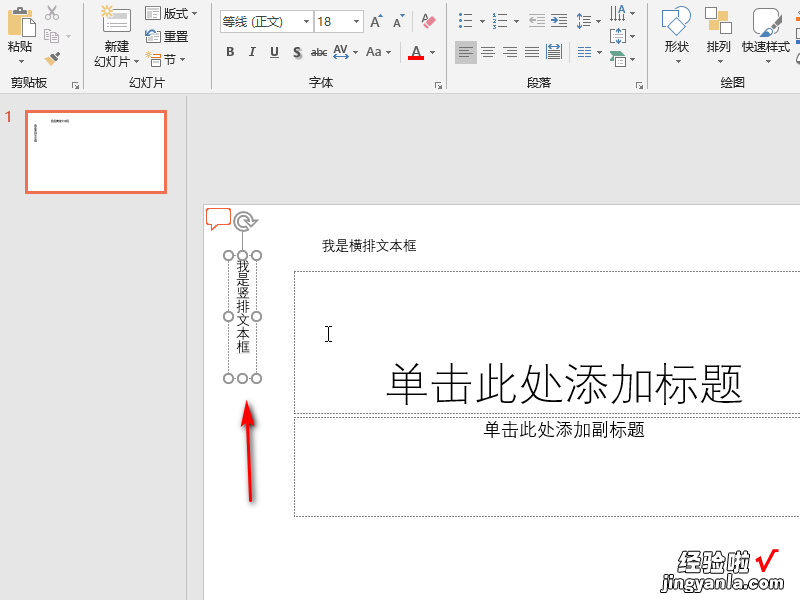经验直达:
- ppt如何创建文本框链接
- ppt中如何插入文本框
一、ppt如何创建文本框链接
在ppt演示文稿中,我们除了可以为文本、图片添加超链接,还可以为文本框创建连接,下面就让我告诉你ppt创建文本框链接的方法,希望对大家有所帮助 。
ppt创建文本框链接的方法我举例说明一下 。首先我们对如图所示的文本进行链接操作
ppt创建文本框链接的步骤图1首先对这一部分文字进行复制,选择这一部分文字,右击在弹出的菜单中选择“复制”命令 。
ppt创建文本框链接的步骤图2在“插入”选项卡中选择“文本框”,如图所示 。
ppt创建文本框链接的步骤图3插入两个文本文本框,大小自己定 。
ppt创建文本框链接的步骤图4这个时候你可以将刚刚复制的内容粘贴到其中一个文本框中 。这个时候你会发现只显示了一部分内容 。怎么办呢?
ppt创建文本框链接的步骤图5【ppt如何创建文本框链接-ppt中如何插入文本框】在”绘图“工具下点击“格式”命令 。
ppt创建文本框链接的步骤图6在“格式”命令下选择“创建链接”
ppt创建文本框链接的步骤图7这个时候,鼠标会变成如图所示的形状,点击另一个图标 。
ppt创建文本框链接的步骤图8这个时候你会发现,第一个文本框中不能显示的内容可以在另外一个文本框中显示了 。
ppt创建文本框链接的步骤图9而且这两文本框是动态的,如果你修改一个文本框来改变显示内容,另外一个文本框的内容也随之改变哦 。
ppt创建文本框链接的步骤图10这里大家要注意的是在操作中剪切板中的内容不能改变,第二个文本框要是空白文本框,不然会有如的提示哦 。
ppt创建文本框链接的步骤图11看了ppt如何创建文本框链接的人还看:
1. ppt怎么做目录链接
2. 在ppt中怎样添加自定义文本框
3. ppt2013怎么添加和设置文本框图文教程
4. 在ppt中如何插入word文档链接
5. ppt怎样添加文本框
6. ppt如何设置超链接
二、ppt中如何插入文本框
PPT中没有直接插入文本框的快捷键,但是可以使用键盘快速的添加快捷键,可以按如下键盘顺序插入文本框,ALT-N-X-H(V) 。
1、本次演示所用的软件为office PPT,所用版本为office家庭和学生版2016.
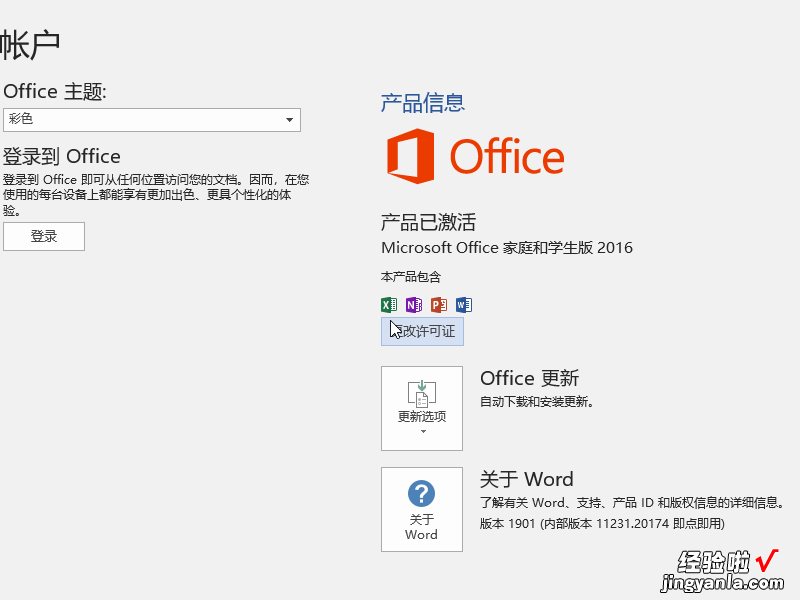
2、首先打开office办公软件并新建PPT演示文稿 。

3、在主界面中我们先按键盘上的ALT键,然后依次按N、X、、H(V)键,其中H代表横排文本框,V代表竖排文本框 。
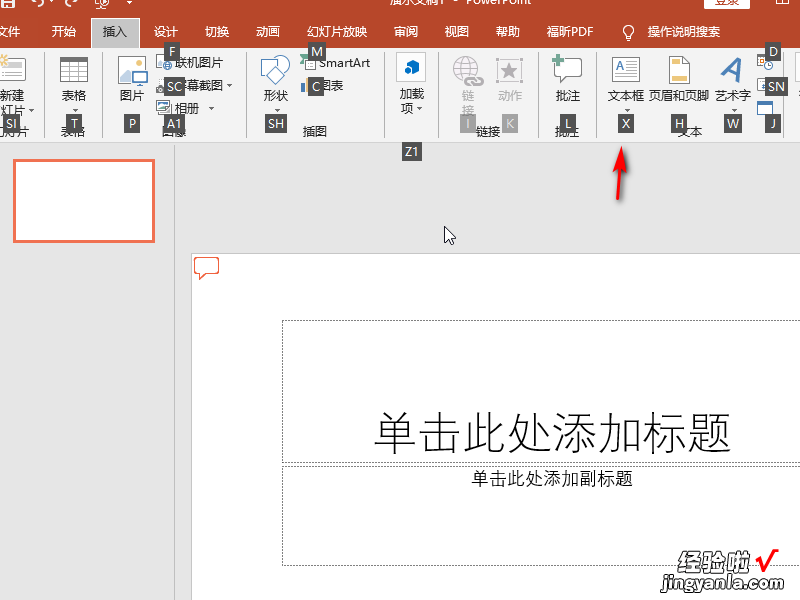
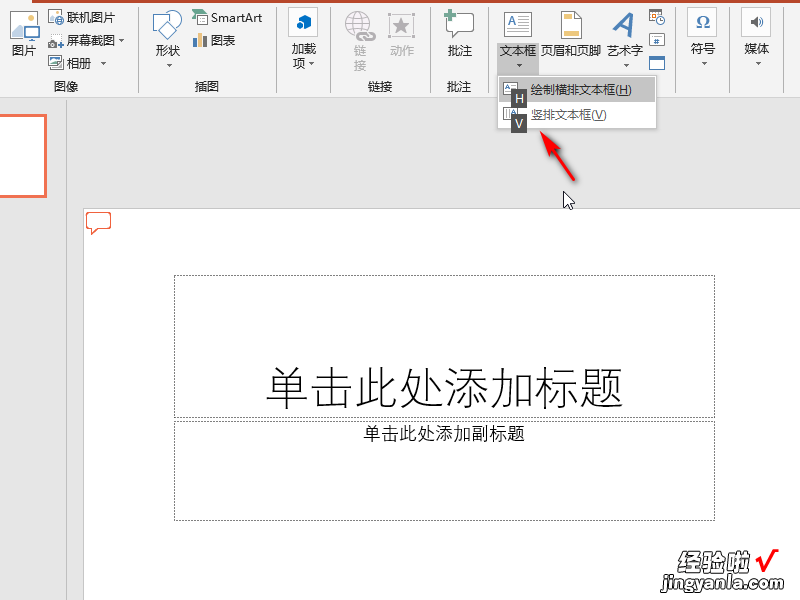
4、首先我们用该方式插入横排文本框,在选择该工具后,鼠标会变成画笔样式 , 需要我们绘制文本框区域,可以看到我们已经画出了横排文本框 。
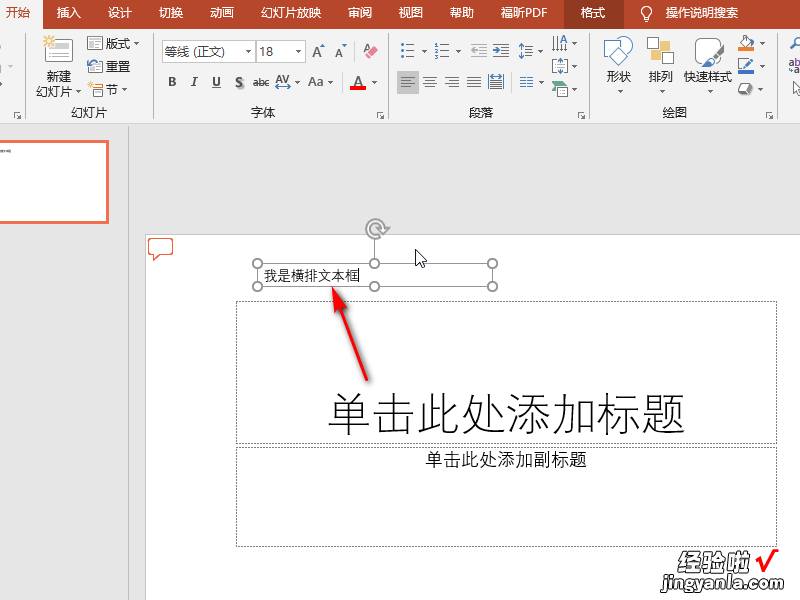
5、然后我们用该方式插入竖排文本框,同样的选择竖排文本框后,鼠标依旧会变成画笔样式 , 我们再次绘制文本框区域,如下,我们已经画出了竖排文本框 。