经验直达:
- ppt怎么添加文字的方框
- ppt中如何添加红色小方框
- ppt里怎么标注重点
一、ppt怎么添加文字的方框
ppt添加文字的方框的方法如下:
工具/原料:华硕Z92J、Windows11、PPT2022
1、打开PPT选项后,点击ppt左侧的“自定义” 。
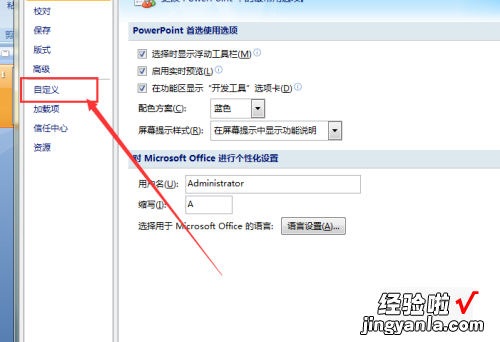
2、点击下拉菜单的三角 , 然后点击“插入选项卡” 。
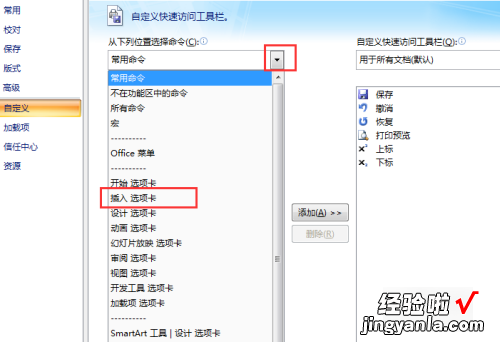
3、这时会打开插入内的所有按钮,在按钮列表内找到“文本框”,点击选中,然后点击中间的“添加”,接着点击“确定” 。
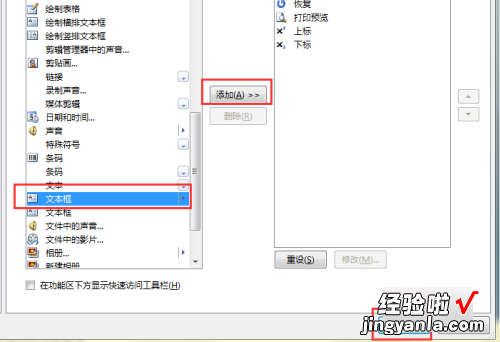
4、这时“插入文本框”按钮就成功添加入快速访问工具栏内 。
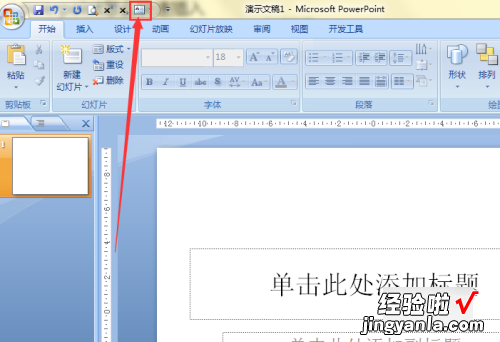
5、使用的时候点击一下“插入文本框” , 然后在正文中按下鼠标左键滑动即可插入文本框 。
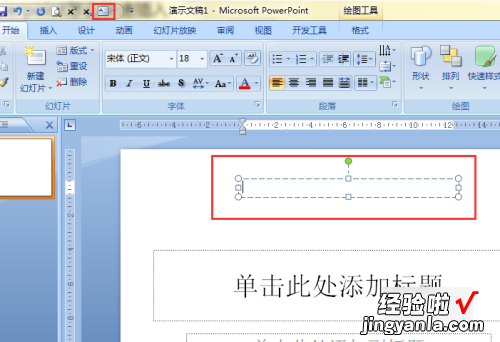
二、ppt中如何添加红色小方框
第一步:打开PPT,在要添加红色小方框的PPT那页,点击“插入”然后选择 “形状”,如下所示:
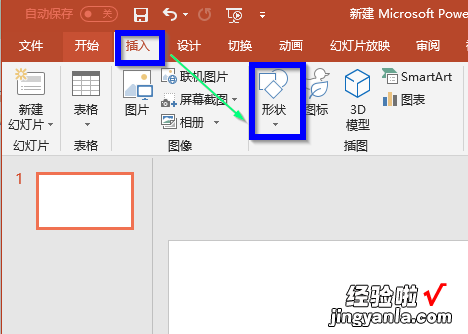
第二步:点开“形状”标签中的倒三角 , 根据自己的需求选择一种矩形方框,如下所示:
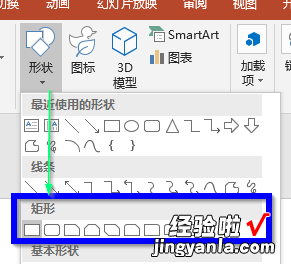
第三步:绘制一个矩形,绘制完成看到的是一个实型的方框,如下图所示:

第四步:切换到开始菜单,然后选中方框,填充填充选择“无填充” , 如下所示
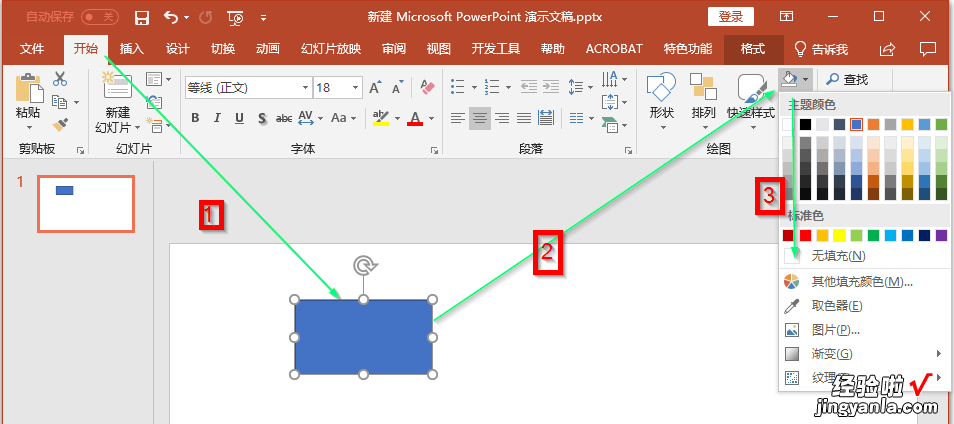
选择无填充后变为如下图
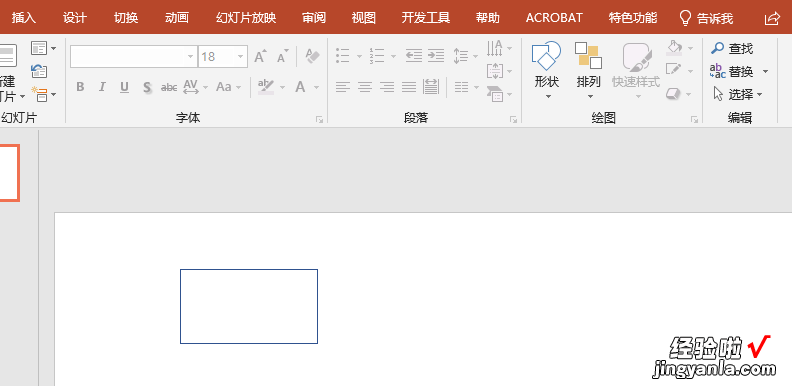
【ppt怎么添加文字的方框-ppt中如何添加红色小方框】第五步:现在看到方框线条不是红色,选中方框,然后选择形状轮廓 , 颜色选择为红色
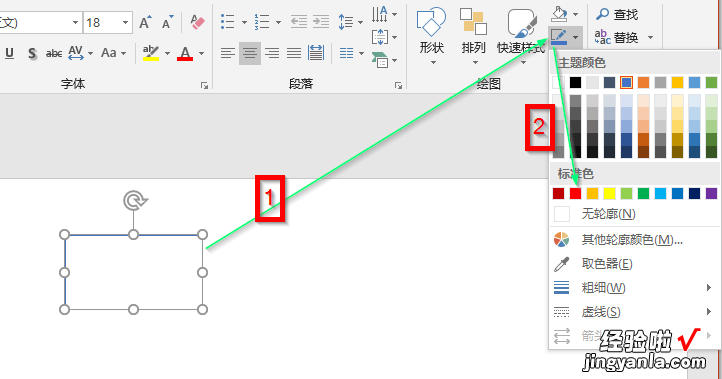
选择为红色后效果如下:
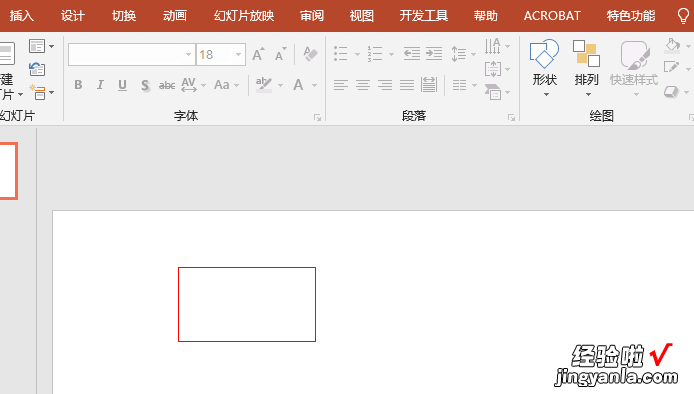
扩展:如果还想调整方框线条的粗细,选中方框,点击形状轮廓中的粗细,根据自己需求选择一种
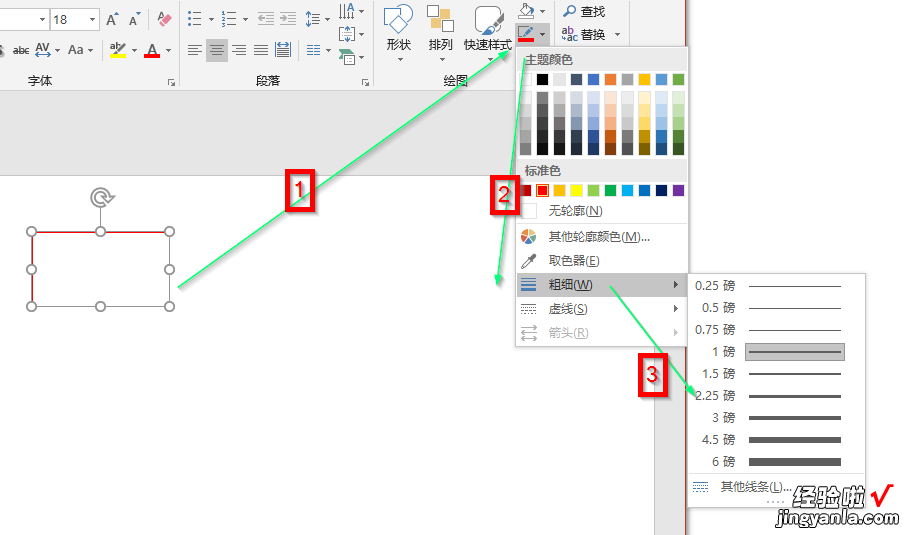
选择完效果如下:
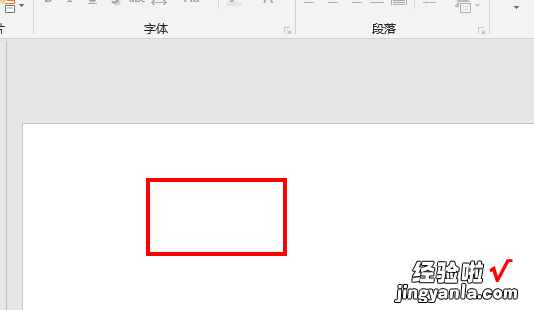
三、ppt里怎么标注重点
在使用PPT时,如果要在播放PPT这类幻灯片时 , 要进行标注重点 , 可参考此篇PPT怎么画重点做标记的 。
ppt里怎么标注重点,PPT怎么画重点做标记
为了更好的示范,现打开一个PPT文件 , 然后点击下面的那个播放或者按下键盘上面的F5键开始播放这个PPT 。
这时如果要给PPT里画出重点做出标记时,就点击左下角的那个笔 , 然后在弹出的选项里面,选中一种需要的笔 。
这样,就可以开始在这个PPT里面需要的位置上画出重点做出标记了 。画的时候按住鼠标左键不放就可以画 。
如果要更改这种在PPT上画重点或做标记的颜色,可以点击左下方那个色盘图标,然后选中一个颜色就行 。
如果在画重点做标记时,要用到不同的线型,比如直线或波浪线,那就点击那个方框图标,里面就有不同的线型可选择 。
假如在PPT里画出来的标记或重点有误 , 要删除的话,就点击左下方的那个擦笔图标,再点击需要删除的线条标记就行 。
也可在PPT的页面上,右击鼠标然后就可以在弹出的选项里面,点击那个指针项如下图箭头所指,接着在出现的框里面 , 也有颜色、线型和擦笔这些相应的设置,视各人习惯选择即可 。
