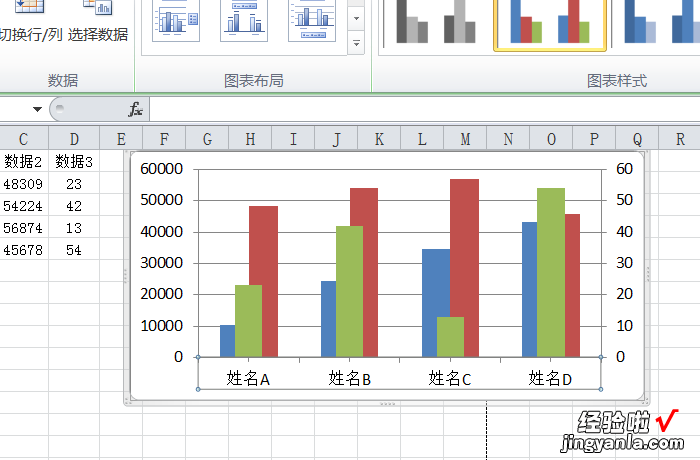经验直达:
- 如何在excel中生成柱状图
- 用excel怎么制作柱状图
- excel如何做柱形图
一、如何在excel中生成柱状图
1、复制数据到excel,对源数据进行处理,excel是以直径为横坐标,还需要对横坐标值进行小数位的省略 。
2、选择插入选项卡,点击柱形图选项,下拉菜单中选择第一个柱状图 。
3、在空白图区域单击右键,选择数据 。
4、在弹出的页面中,选择添加按钮 。在弹出的新对话框中,输入百分比系列,选择系列值 。
5、选择完毕后 , 点击确定按钮 。
6、选择编辑按钮 , 再弹出轴标签对话框中选择轴标签区域 , 点击确定按钮 。
7、选择好轴标签后,点击确定按钮,完成数据源的选择 。
二、用excel怎么制作柱状图
1.数据处理:将给出的数据合并成在一起,便于插入图表 。
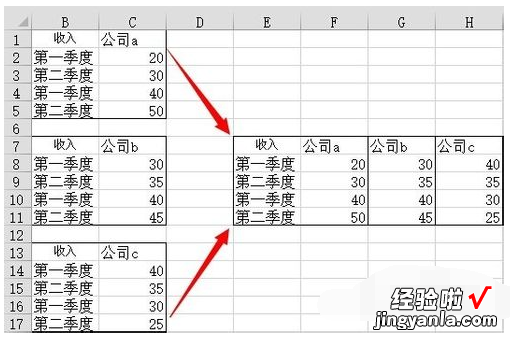
2.选中合并后的图表,执行< 插入 - 推荐的图表>,选择"簇形柱状图" , 确定 。
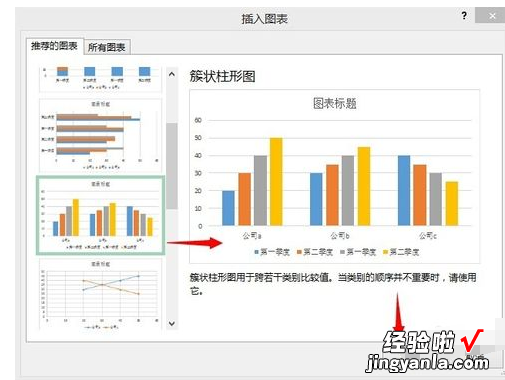
3.系统给出默认的图表配色和布局 , 这里不需要下方的那些标签,选中,删除 。
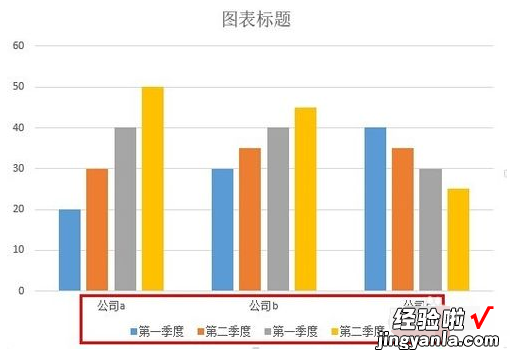
4.选中图表中的某个矩形柱,在【设置数据点格式】栏下设计重叠和间距 。系列重叠即同一组矩形的间距,分类间距即不同组的间距 。设置如下,直到满意 。
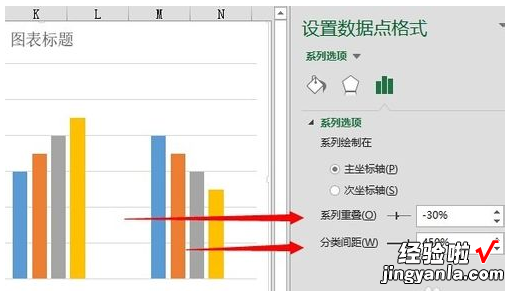
5.执行< 插入 - 文本框 - 横排文本框 >,在图表横坐标下方插入,并填写N1 N2.....,可以将N1~ N4写在同一文本框中 。
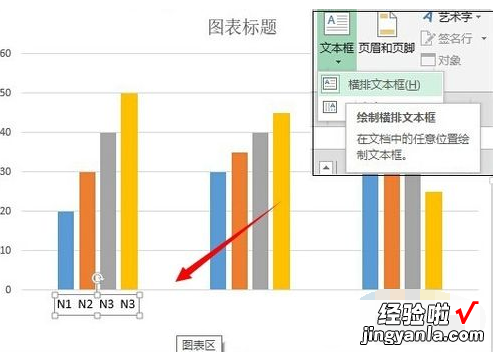
6.同理,复制另外两份上面的文本框及文字 , 放在另外两个组下方,再添加公司 a、公司b.....等,效果如下:
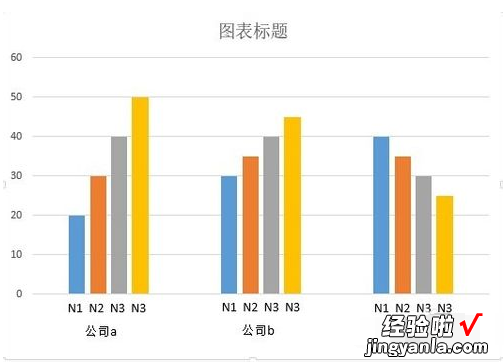
7.为每个小矩形框填充不同的对比比较强烈的颜色 。
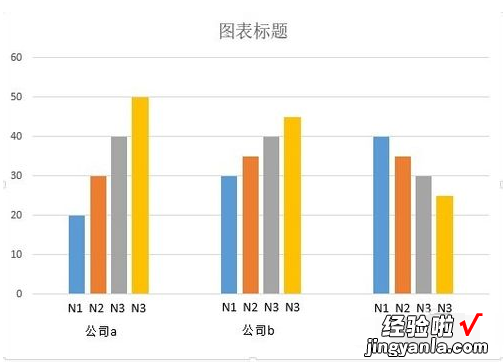
8.选中图表内部的矩形框,填充自己准备的背景图片 , 可以设置透明度等 。并适当的调整图表边框空白区域的大小,这步调整可以放在第4步 。
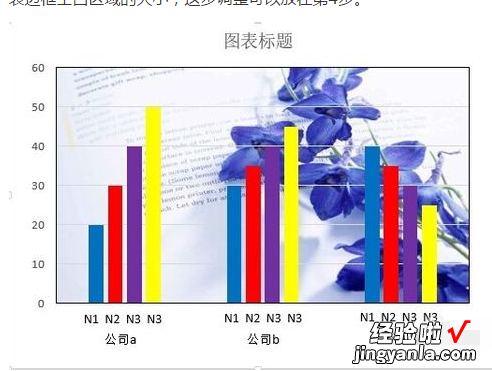
9.选中网格线,设置其宽度为1.5磅,颜色为白色,边框颜色也是1.5磅,白色 。到此一个精美的EXCEL组合柱状图制作而成 。
三、excel如何做柱形图
excel柱状图有三个数据列,其中两列数据相差很大 , 几万和几百万的差距,使用次坐标轴即可同时用柱状图展示 。
方法步骤如下:
1、打开需要操作的EXCEL表格,发现数据相差较大,数据小的柱形图几乎看不到 。
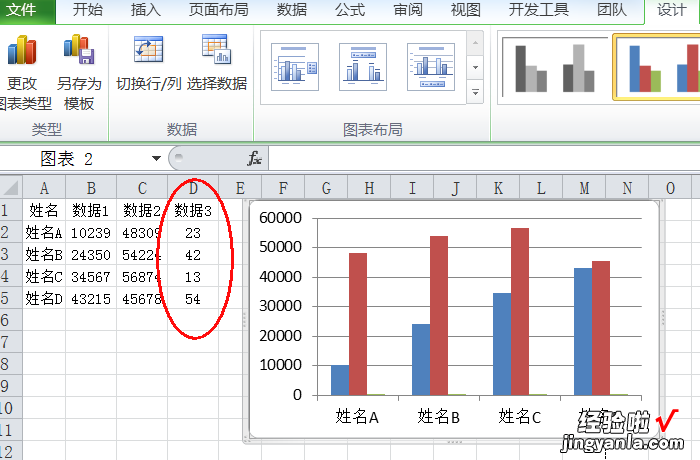
2、在图表中选中数据列小的柱形图,通过鼠标右键选择“设置数据系列格式” 。

3、选择“次坐标轴”,然后点击确定返回EXCEL即可 。
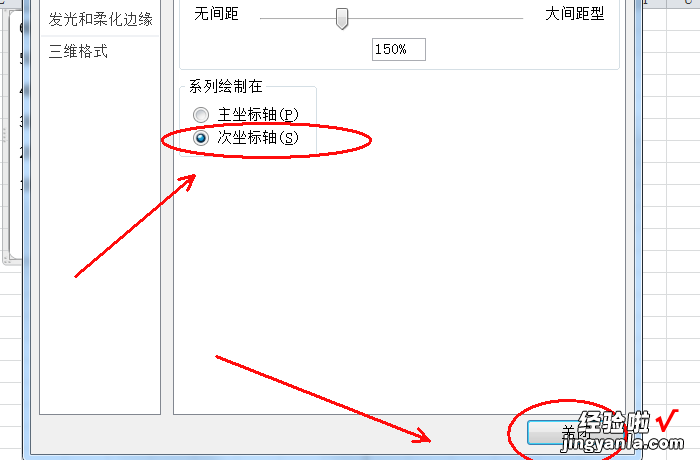
4、返回EXCEL表格,发现数据相差很大的相关数据同时用柱状图展示操作完 。
【用excel怎么制作柱状图 如何在excel中生成柱状图】