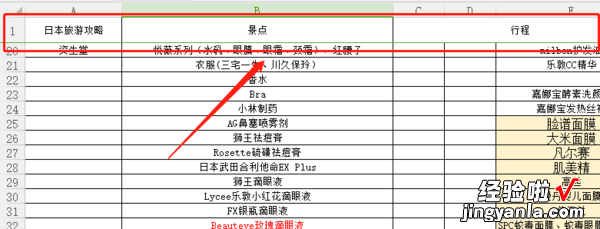经验直达:
- excel如何固定任意一列
- excel怎么固定第一条
一、excel如何固定任意一列
现在很多朋友都在使用excel编辑统计表格,在excel中有很多小技巧能够加快工作的销量,其中就包括冻结固定其中一行,能够更为方便查阅数据 。那么excel怎么固定某一行,下面就为大家介绍一下excel里面的【冻结】功能,希望以下的介绍能够帮助到您 。
?
excel怎么固定某一行
步骤1:打开表格 , 现在为没有固定的原始表格;
?
步骤2:找到上面菜单栏【视图】,留意【冻结窗格】这一选项,就是开启固定行用的;
?
步骤3:如果想固定看【天气】的数据,可以固定这一栏,那就要选择【温度】这一行,再点击【冻结窗格】 。记住要固定哪一行,就要在这行的下一行再点击【冻结窗格】,才能形成对的固定;
?
步骤4:成功冻结之后,怎么滚动表格,固定的那行都依然能看到,不被滚动走;
?
以上简单的几步 , 就是小编今天分享的excel怎么固定某一行的方法,希望以上的分享能够帮助到您 。
二、excel怎么固定第一条
将表头设置成置顶即可 。步骤如下:
1、打开Excel表格,在第一行输入需要固定置顶的内容,如图所示:
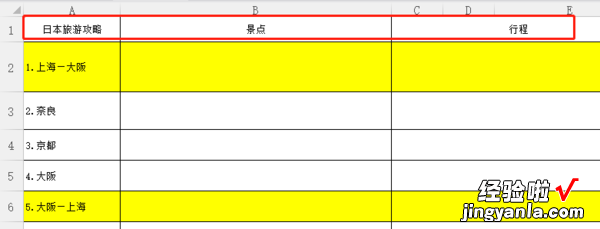
2、选中Excel表格第一行需要置顶的内容,全部选中,后期添加的数据会直接默认全部置顶,不需要在多次设置 。如图所示:
【excel怎么固定第一条 excel如何固定任意一列】
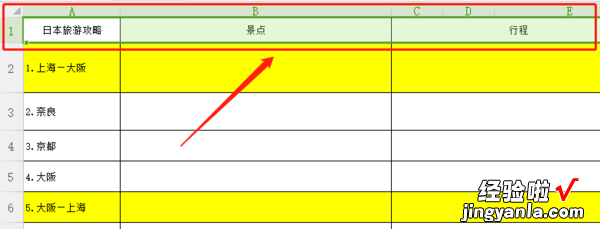
3、点击上方Excel表工功能栏中的“开始”,在“开始”的功能界面中靠右边找到“冻结窗口”按钮 , 如图所示:
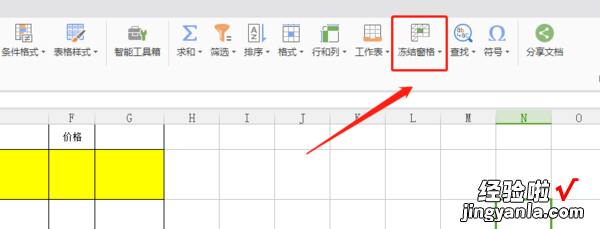
4、点中“冻结窗口”下拉按钮 。有“冻结窗格”、“冻结首行”和“冻结首列”三个选项 , 这里点击“冻结首行” 。如图所示:
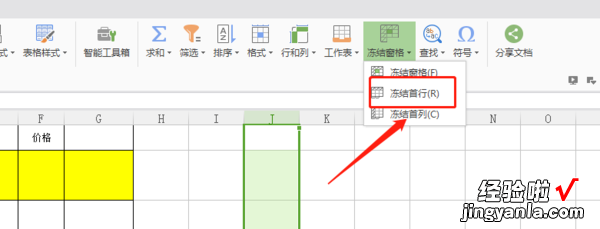
5、点击“冻结首行”后,即可完成第一行固定置顶操作,然后不管怎么筛选表格内容 , 这一行的内容会永远显示在上方,如图所示: