

大家好,我是陈老师,新的一周我又来给大家送干货啦!
用希沃白板上课的老师应该都知道,在希沃里有许多方便好用的「学科工具」,在制作课件时可以帮老师们省下不少力气:

就好比下拉菜单里开头的这个「汉字」工具,选择它之后,页面上会出现一个带光标的十字格,在这里输入想要教授的汉字,希沃就会补全这个字的拼音:

点击喇叭,能够播放读音;点击下方的「连续」和「分步」,则可以连续或者一次一笔地出现描红模拟文字的书写顺序:
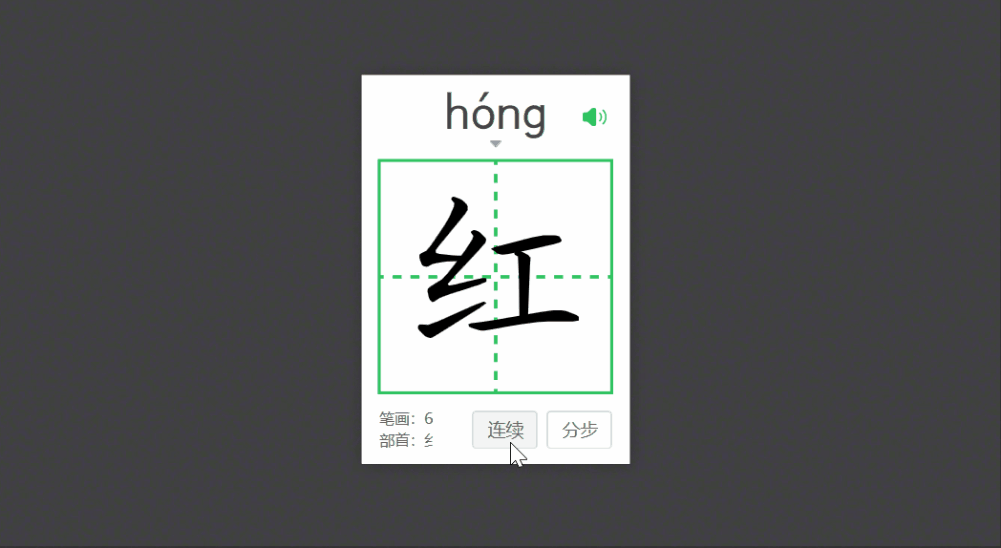
应付日常授课教孩子们写字,这个小组件用起来可以说是炒鸡方便了!
不过呀,也正因为是小组件,而不是自己制作的动画,整个组件是一个不可拆分、不可调整的整体 。无论你的背景页面是什么样子 , 这个小组件永远是绿框、黑字、红色填充,有时就会显得不那么协调:
除此以外,希沃白板在许多个性化设置方面稍显局限,甚至一些基础的功能都不具备,例如不能渐变填充背景,不能给对象添加多种同类型动画、不能让音频和某个动画同时播放等等 。想要制作一份生动的课件,现阶段可能还是得看 PowerPoint。
那有没有那么一种可能,可以强强联合,把希沃里这种书写动画「搬」到 PowerPoint 里来呢?
哈哈,直接复制粘贴肯定是不行了,但我们完全可以利用动画在 PowerPoint 里模拟出这种分笔画书写的效果 。下面就一起来看看具体怎么做吧!
友情提示:此教程使用了口袋动画、英豪工具箱和 OK10 插件,虽然「口袋动画」也能在 WPS 里加载,但个别功能是有缺失的(刚好就包括我们需要用的功能) ,而「英豪工具箱」则干脆就不支持 WPS 。所以如果你用的是 WPS 的话,是没法用下面的方法完成的哈!
按笔画拆分文字
新建文本框,输入文字,选中后使用「口袋动画」的「矢量工具-笔画拆分」,插件会自动生成一个超大的楷体文字 。从选框就能看出 , 它的笔画已经拆分开了:

将所有笔画部件统一设置为黑色填充、无轮廓 , 删掉原来的文字,我们就得到了按笔画拆分好的「红」字:

想要制作出文字书写效果,只需要按照笔画的书写方向设置擦除动画即可 。不过「红」字的绞丝旁包含有「折」这种转弯的笔画,单一方向的擦除动画显然不可行,我们需要按书写方向把转弯的笔画拆分开 。
按书写方向拆分笔画
使用直线工具在笔画转弯的地方绘制连接线 , 如下图所示:

选中两条直线,使用「英豪工具箱」的「线条扩展」功能,把它们转化为两个极细的矩形(矩形才能合并形状,直线是不行的):
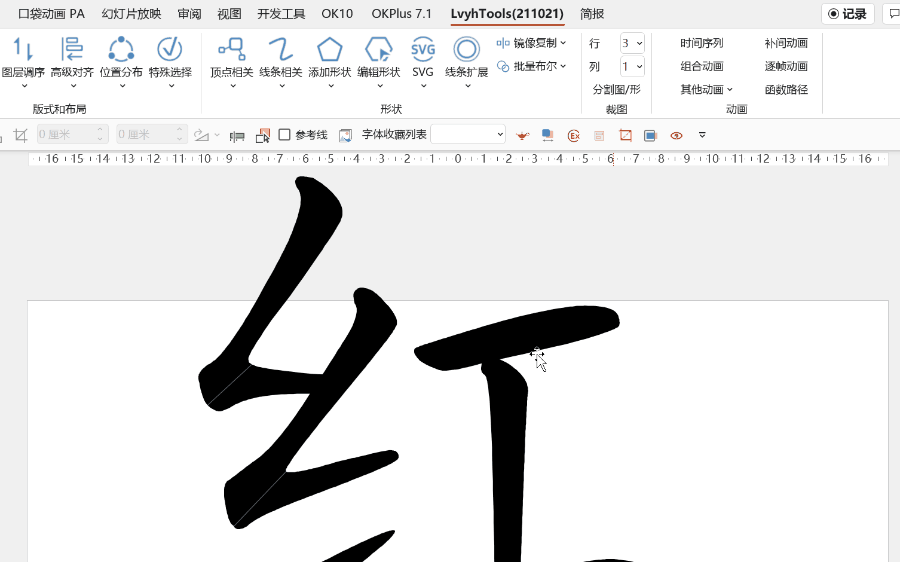
按住 Ctrl 键,依次选择转弯笔画和细矩形 , 使用「合并形状-拆分」功能,把笔画在转角处拆开:

框选两个细长矩形,将它们删除,留下拆分完毕的笔画 。此时还能看到删除矩形后留下的缝隙(如下图),需要修补:
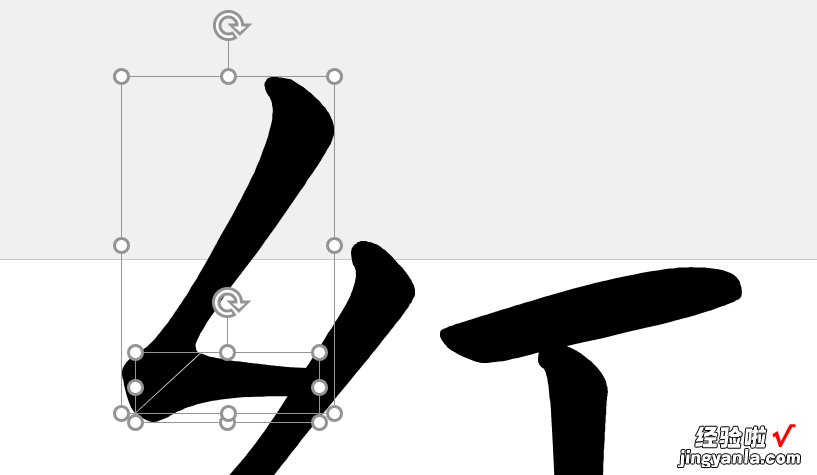
编辑顶点修复接缝
【这个PPT动画效果-这个ppt动画效果怎么样】选中分开的笔画 , 右键「编辑顶点」,放大显示比例后调整接缝处顶点的手柄 , 使形状边缘拱起,覆盖缝隙 。
从下图可以看出,形状化后的文字,边缘顶点非常密集,这也是为什么一开始生成文字后我不着急将其缩小 。因为那样会使得顶点聚得更拢,层层叠叠难以选中:
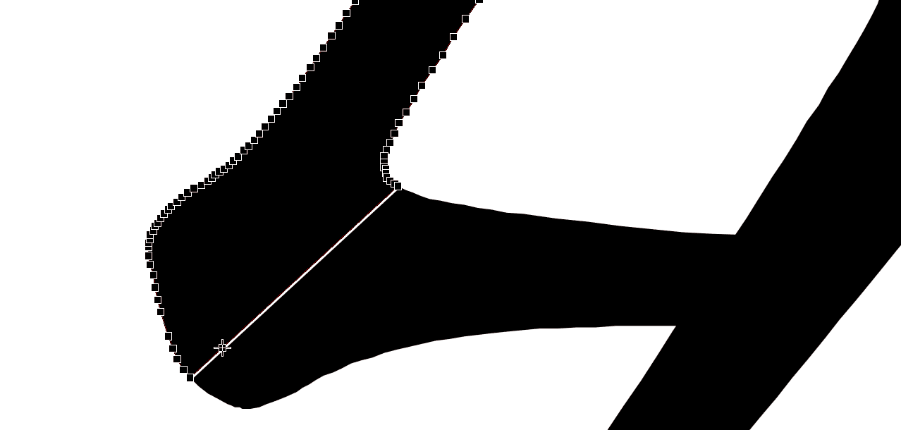
用同样的方法调整第二个缝隙位置的笔划顶点手柄 。请注意!播放动画时,竖向笔画「书写完毕」那一刻,横向笔划还没出现,所以我们调整的这个边缘会在观众面前呈现一小段时间 。调整后的造型应该圆润一点,尽量接近毛笔写字转角时的顿笔:
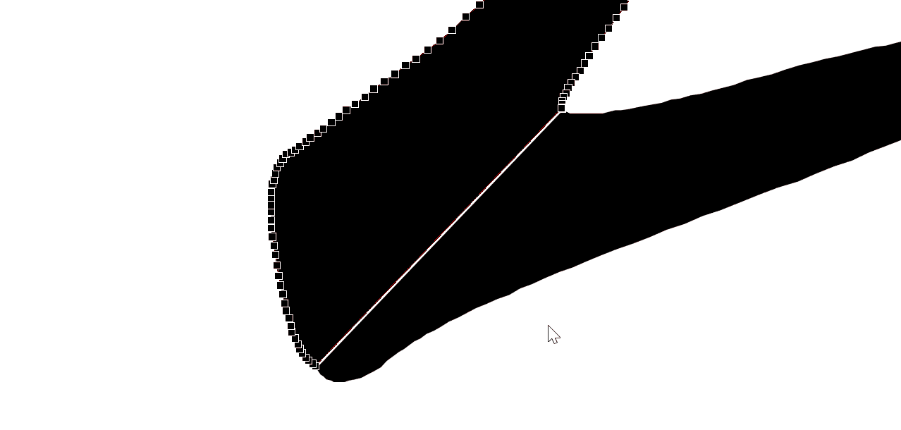
完成调整之后,缝隙就消失不见了,准备工作完成,可以开始制作书写动画了:
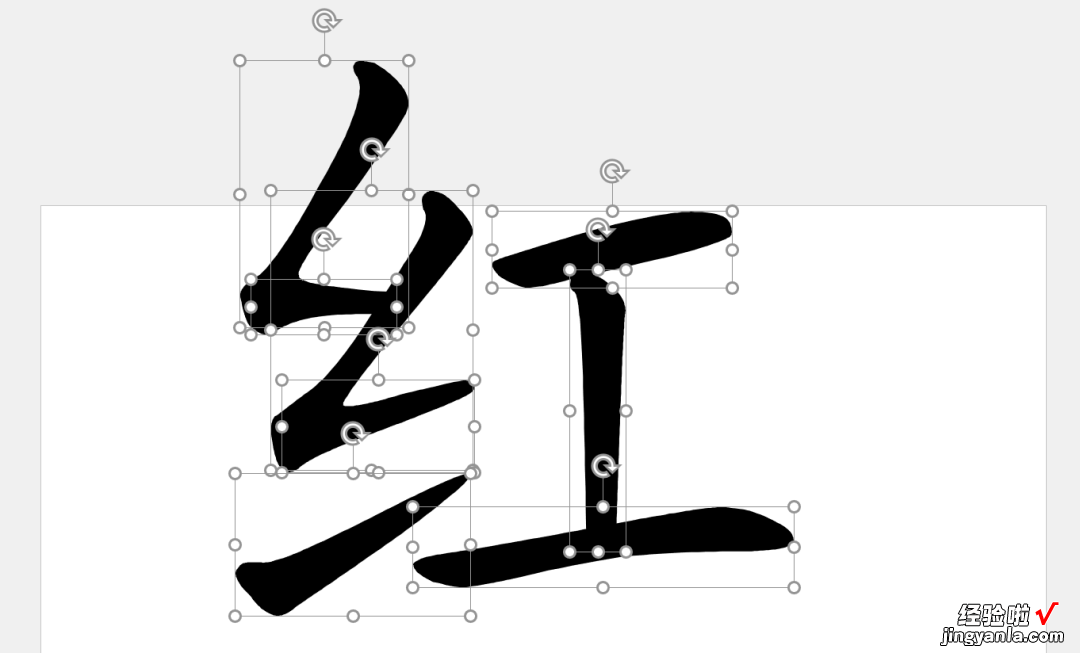
制作文字书写动画
在课件的「生字学习」页面用正方形和虚线画出十字格:
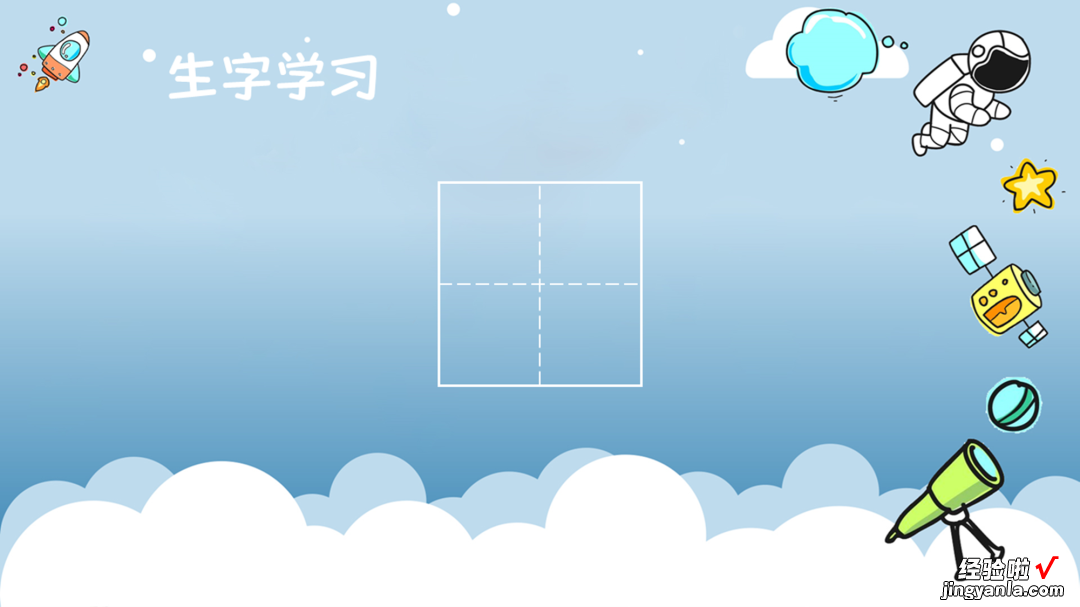
把刚刚编辑好的「红」字全选后 Ctrl G 编为一组 , 剪切粘贴到当前页面 , 调整大小后放入十字格,然后复制一份、解除组合后放在一旁:
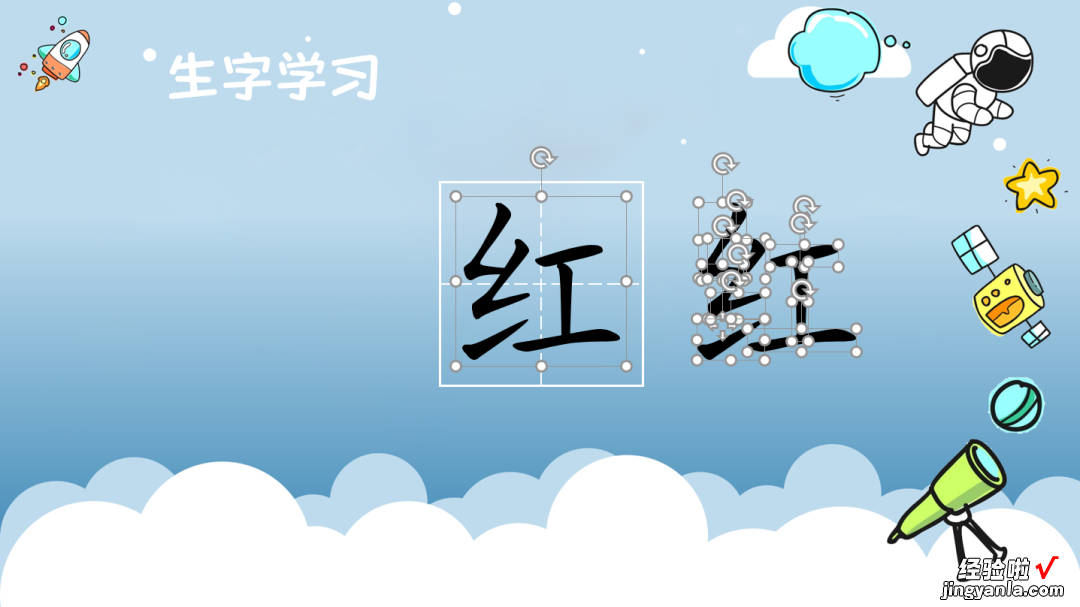
按住 Ctrl 键,按书写顺序依次选择所有笔划,添加擦除出现动画,并调整擦除方向为笔划书写方向:

按照笔划的长短调整动画时长 , 并把后续动画都设置为「上一动画之后」 。如起笔的一撇稍长,设置为 1 秒;横过来的一折略短 , 设置为 0.5 秒:
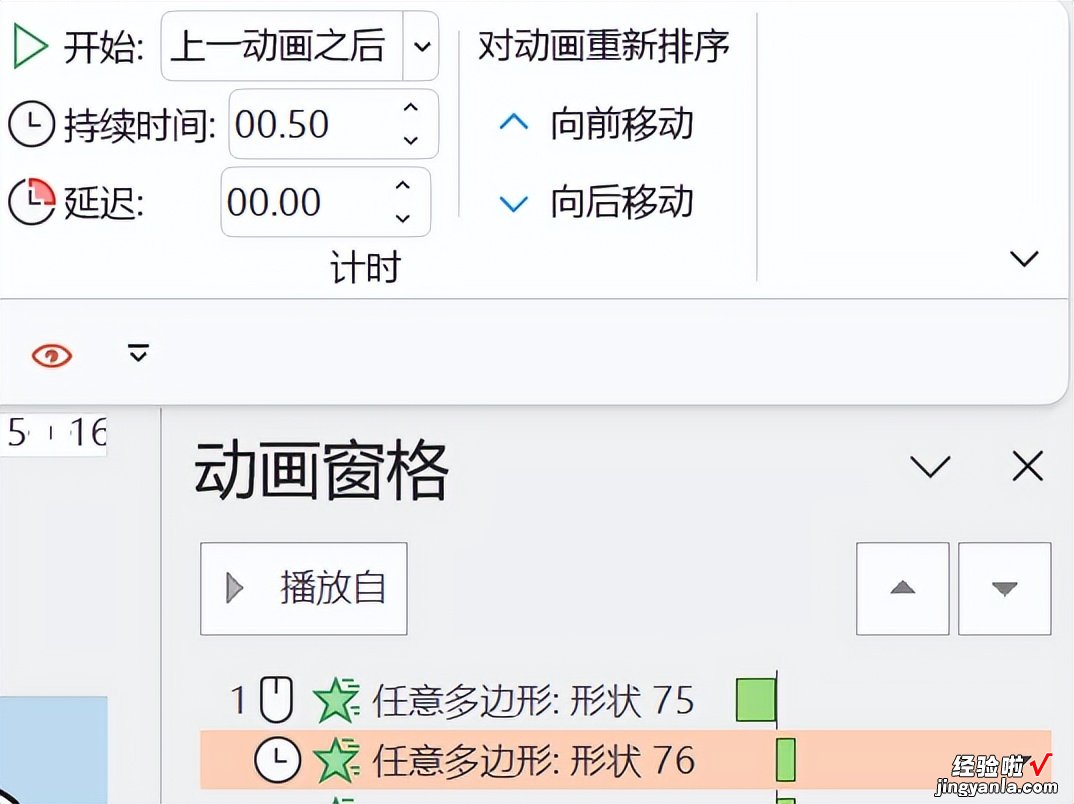
以此类推,调整好每个擦除动画的时长,如果感觉两个笔画之间衔接得太紧,可以适当增加一点延迟 。调整好之后的动画窗格大概是这样子:
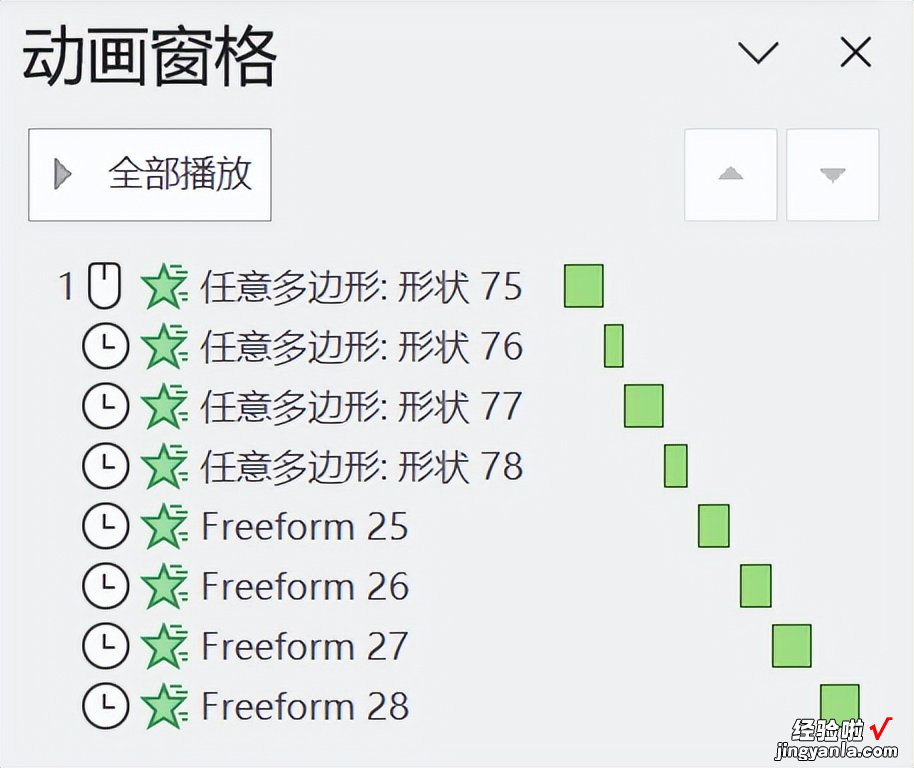
为之前编为一组的文字添加消失动画 , 设置为「与上一动画同时」 。然后拖动该动画到动画窗格第二项的位置,使它与第一笔书写动画同时 。最后把拆分后的汉字移动重叠到编组文字的位置:
这样我们的书写动画就算制作完成啦!
如果想要通过按钮来触发,再制作一个触发器即可,触发器前面我们已经做过很多案例啦,这里就不再一步步讲解了 。完成后的效果如下:
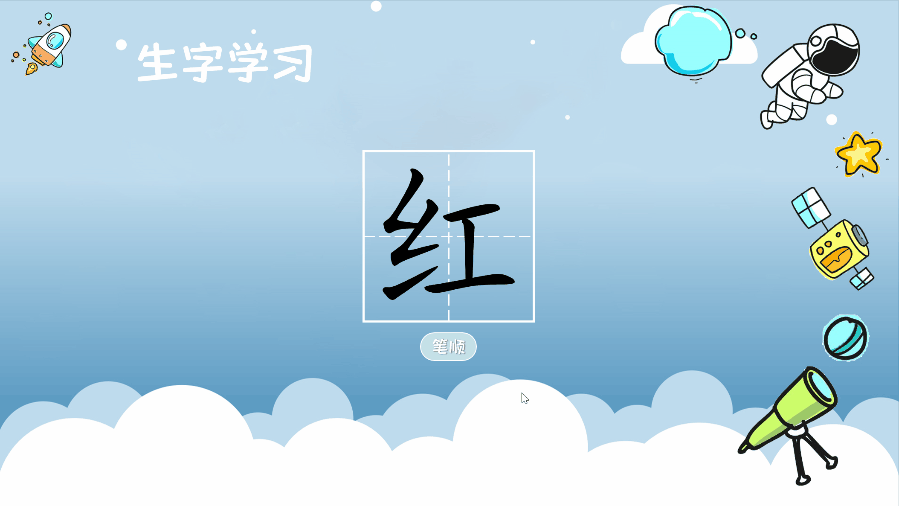
其实到这里,笔画动画就已经完成了 。但要完美模拟希沃里的小组件功能,还差一个点击领读的功能 。而要实现这个功能,就要用到 OK 插件啦!
快速插入文字读音
新建一页 PPT(重要?。?/b>,插入文本框 , 输入一个「红」字 。点击「OK10 插件」的「音频工具-朗读工具」功能,在弹出的对话框中将语速稍微调慢一点,点击「独立导出」,文字的读音音频就被插入到 PPT 页面里了:
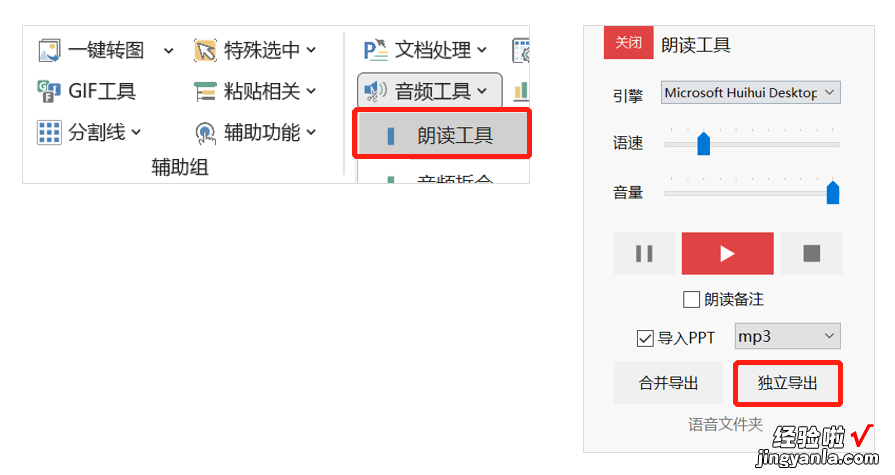
如果在原页面操作的话,新生成的语音朗读动画会覆盖掉前面做好的动画!所以一定记得新建一页哦!
将插件生成的音频剪切到前一页,加上拼音文本和好看的喇叭图标 , 把图标设置为语音播放动画的触发器,就算是大功告成啦:

这些应该都是基础操作了,这里就不再一一赘述啦,相信大家都能搞定!
来看看最终效果吧!
视频加载中...
好了,这就是今天的「汉字书写 & 发音」教程,学会的老师记得抠「1」,没学会的自觉抠眼珠子[笑哭]!
我是陈老师 , (可能是)东半球最会做 PPT 的钢琴老师,我们下期再见!
