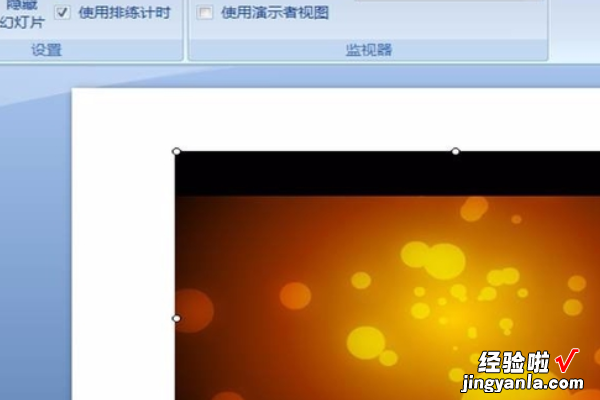经验直达:
- 如何在PPT中添加动画
- 怎样在PPT中插入动画
一、如何在PPT中添加动画
一、利用控件插入动画 。
这种方法是将动画作为一个控件插入到Powerpoint中去 。该方式的特点是它的窗口的大小在设计的时候就固定下来,设定的X框的大小就是在放映时动画窗口的大小 。当鼠标在Flash播放窗口中时它响应Flash的鼠标事件;当鼠标在Flash窗口外时它响应Powerpoint的鼠标事件 。很容易控制 。
1.运行Powerpoint程序,打开要插入动画的幻灯片 。
2.单击菜单中的“视图”选项,在下拉菜单中选择“工具栏”的“控件工具箱” 再从下拉菜单中选择“其它控件”按钮 。
3.在随后打开的控件选项界面中 , 选择“Shockwave FlashObject”选项,出现“十”字光标,再将该光标标移动到Powerpoint的编辑区域中,画出适合大小的矩形区域也就是播放动画的区域,就会出现一个有X的框 。
4.双击这个框,出现vb界面 。其中的属性窗口中有个“自定义”属性,点自定义旁边的三点,出现属性页 。在WOVIE URL中输入Flash完整地址 , 按确定即可 。要注意的是输入的路径中必须完整的填写后缀名 。
二、插入一个对象的方法把一个flash插入到幻灯片中 。
这种方式在播放幻灯片的时候是弹出一个播放窗口,它可以响应所有的Flash里的鼠标事件 。还可以根据需要在播放的过程中调整窗口的大小 。它的缺点是播放完了以后要点击关闭按钮来关闭窗口 。
1.运行Powerpoint程序,打开要插入动画的幻灯片 。
2.在菜单中选择“插入”选项,从打开的下拉菜单中选择“对象” 。就会弹出“插入对象”对话框,选择“由文件创建”,单击“浏览”,选中需要插入的Flash动画文件,最后单击“确定”返回幻灯片 。
3.这时,在幻灯片上就出现了一个Flash文件的图标,我们可以更改图标的大小或者移动它的位置,然后在这图标上右击鼠标,选中“动作设置” 。
4.弹出的窗口中选择“单击鼠标”或“鼠标移动”两个标签都可以,再点击“对象动作”,下拉菜单中选择“激活内容”,最后单击“确定” 。完成了插入动画的操作 。
三、插入超链接的方法 。
这种方法的特点是简单,易于使用适合对于Powerpoint不太熟悉的老师 。同时它还能将*.EXE类型的文件插入到幻灯片中去 。
1.运行Powerpoint程序,打开要插入动画的幻灯片 。
2.在其中插入任意一个对象,比如一段文字,一个图片等 。目的是对它设置超链接 。最好这个对象和链接到的动画的内容相关 。
3.选择这个对象,点击“插入”菜单,在打开的下拉菜单中单击“超级链接” 。
4.弹出的窗口中,“链接到”中选择“原有文件或WEB页”,点击“文件”按钮,选择到你想插入的动画 。点击“确定”完成 。播放动画是只要单击设置超链接的对象即可 。
参考资料:http://fx.hust.edu.cn/think/article.asp?id=5
二、怎样在PPT中插入动画
1、打开ppt软件,在菜单栏选择-开发工具 。
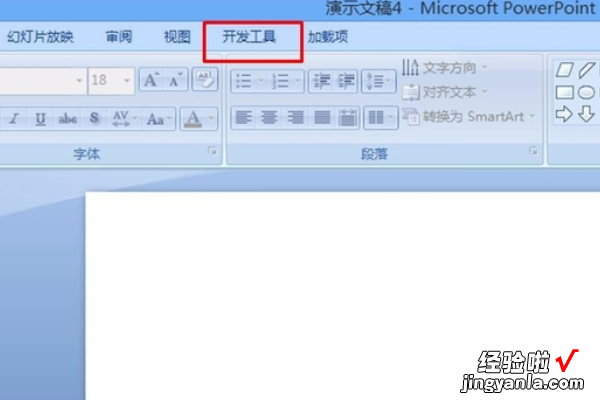
2、在开发工具菜单栏下,选择-其他工具 。
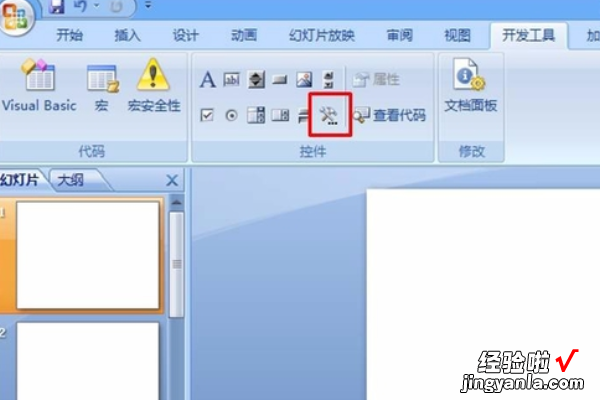
3、在打开的对话框中选择shockwave flash object , 单击确定按钮 。
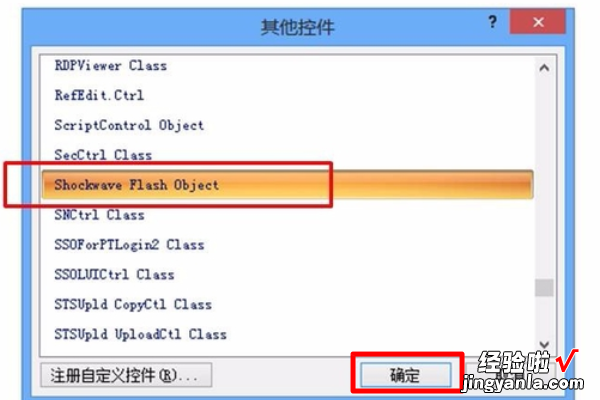
4、用 字形在ppt上拉出一个矩形 。
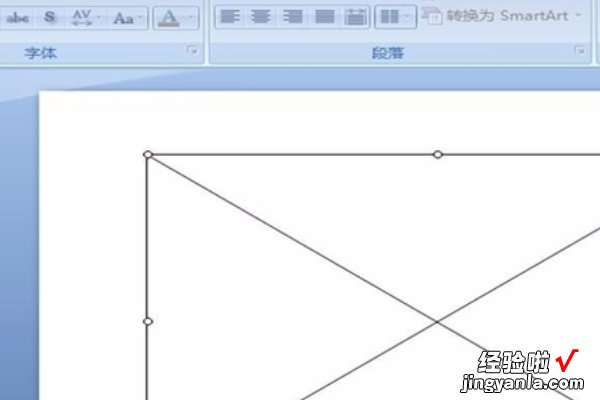
5、在矩形区域右击选择-属性 。
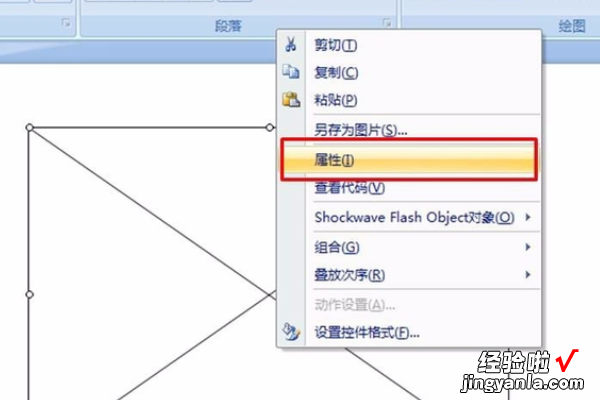
6、在左侧弹出的属性对话框中,找到Movie一栏 , 在后面输入Flash 文件的路径及完整文件名 。
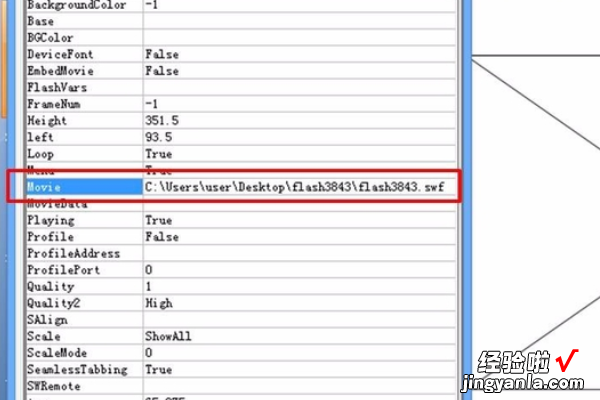
7、完成后,把当前幻灯片播放一下,矩形区域就有了插入的flash动画 。
【如何在PPT中添加动画-怎样在PPT中插入动画】