如何用ppt制作"随机抽奖"转盘-怎么在ppt中设置转盘
经验直达:
- 如何用ppt制作"随机抽奖"转盘
- 怎么在ppt中设置转盘
一、如何用ppt制作"随机抽奖"转盘
【如何用ppt制作"随机抽奖"转盘-怎么在ppt中设置转盘】一 先用PPT制作一个等分的圆盘,例如,我们设置五个奖项,则等分成五等份 。
1、插入饼图
2、修改默认的excel表,把五项的数值都是20(因为是五等分)
3、每个奖项插入文本框 , 输入奖项名称(如图)
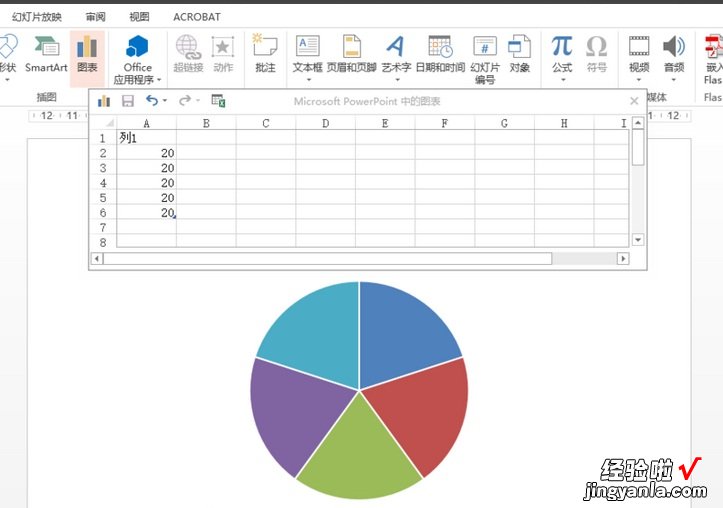
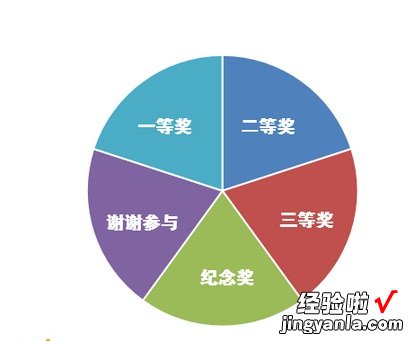
二 然后,菜单栏找到插入——形状,插入一个小圆形和箭头(如图所示) 。
把小圆形和箭头鼠标单击选上,鼠标右键,组合成一个图形
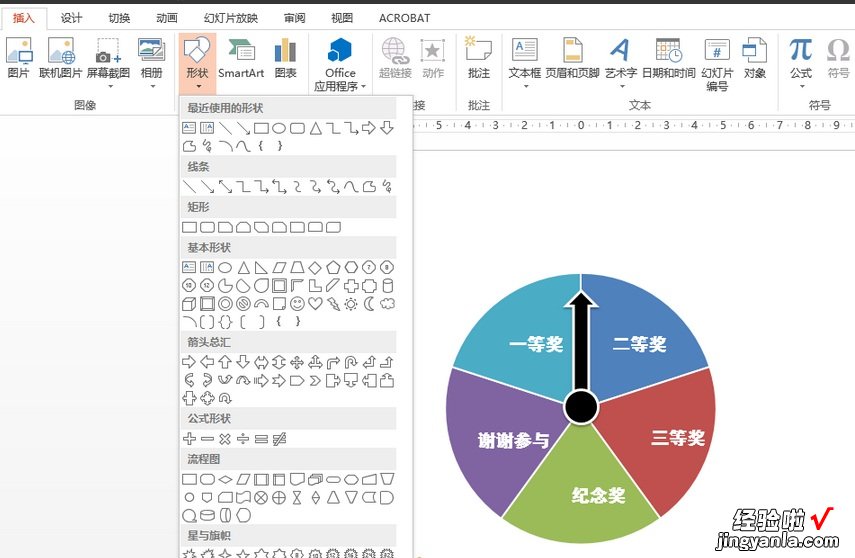
三 插入一个方形,作为操作按钮,并输入文字 。
四 下面就是设置动画了,也是关键步骤:
点击“动画”菜单,将箭头设置“陀螺旋”效果 , 速度在0.05秒左右,重复“直到幻灯片末尾”,将“效果”选项卡中的“动画播放后”设置一个任意的颜色,再将动画设置一个触发器来控制箭头的旋转即可实现 。
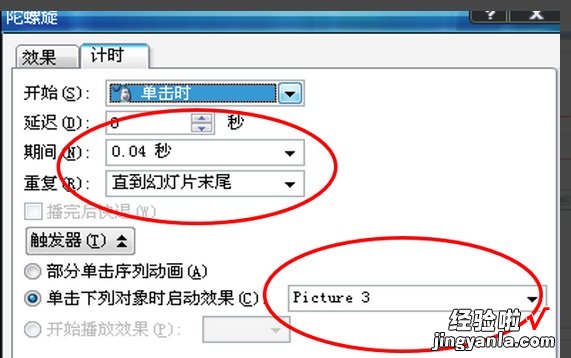
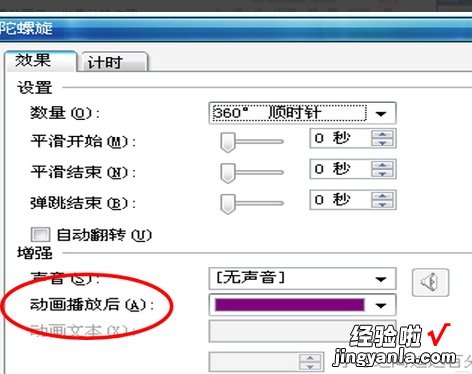
二、怎么在ppt中设置转盘
在ppt中制作转盘的方法
打开PPT进入主界面,点击上方【新建幻灯片】选项 , 创建空白幻灯片
在ppt中制作转盘的步骤图1
2创建完成,鼠标选中空白区域,点击上方菜单栏处【插入】,进入插入界面,选择【图表】
在ppt中制作转盘的步骤图2
进入插入图表界面,选择【饼图】然后选择第一个图形 。
在ppt中制作转盘的步骤图3
创建饼图成功,此时会弹出数据excel表格 , 我们将名称更改为【抽奖】,将数值填写为一样的数据(饼图等额划分区域),可以通过鼠标来增加或者减少饼图 份数 。
在ppt中制作转盘的步骤图4
接着开始为抽奖转盘各个区域添加文字,点击上方【插入】,然后点击【文本框】
在ppt中制作转盘的步骤图5
在各个转盘区域设置奖项,调整字体大小达到一致的效果 。
在ppt中制作转盘的步骤图6
