经验直达:
- ppt怎么设置图片动画
- 在ppt中如何做动画效果
一、ppt怎么设置图片动画
- 首先,打开ppt文档,选择“插入”——“图片” 。
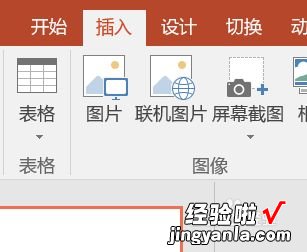
请点击输入图片描述
- 然后在弹出的“插入图片”对话框中,选择自己所需图片,点击“插入”即可 。然后根据自身需要调整图片大小 。
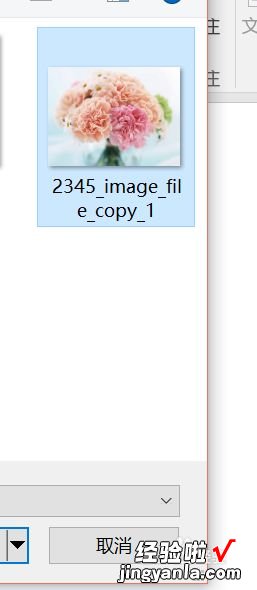
请点击输入图片描述
请点击输入图片描述

请点击输入图片描述
- 动画:选择“动画”——“劈裂”,单击即可,ppt会自动展示一次效果 。在图片的左上角分别显示星号以及标号 。

请点击输入图片描述
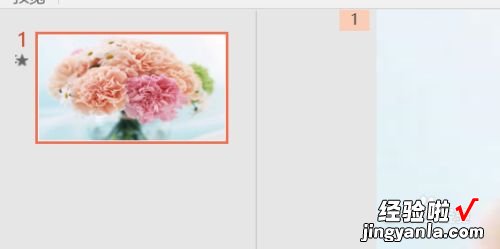
请点击输入图片描述
- 随后 , 可以单击界面左上角的“预览”,查看动画效果 。
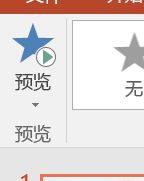
请点击输入图片描述
- 5
切换:同样 , 选择“切换”——“淡出”,单击选择 。同样,可单击“预览”查看效果 。
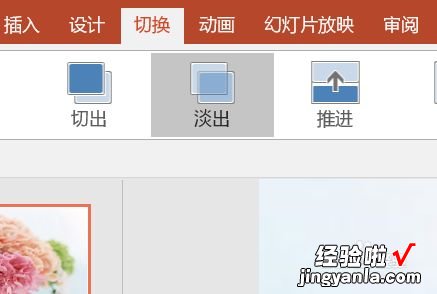
请点击输入图片描述
- 6
这样,ppt中插入图片并且进行动画及切换效果的设置就完成了 。
二、在ppt中如何做动画效果
- 打开PPT,点击顶部菜单的【动画】栏 , 可以看到菜单内容已转为动画设置功能 。

请点击输入图片描述
- 在PPT中 , 点击选中需要制作的元素 , 可以是文本框、图片、图形等等,选中后,该元素四周会出现边框,如下图 。

【ppt怎么设置图片动画-在ppt中如何做动画效果】请点击输入图片描述
- 选中元素后,在菜单栏选中对应的动画效果 , 此时元素会出现数字 。
看到数字则表示已经设置动画了,而数字表示该元素的播放顺序 。
“1”表示第一个播放;“2”表示第二个播放 。
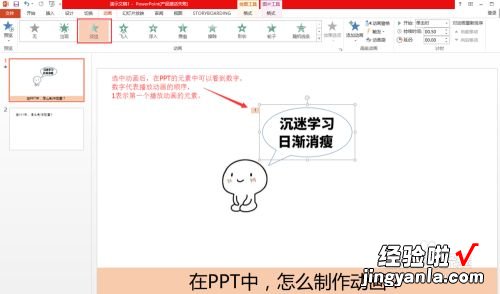
请点击输入图片描述
- 点击【添加动画】,可以选择更多的动画效果,包括进场动画、退场动画、强调动画 。
每个元素支持多种动画, , 我们可以根据自己需求设置,甚至自己画动作路径 。

请点击输入图片描述
- 每个动画都有对应的属性 , 即菜单栏右侧的开始、持续时间、延迟等 。
我们可以设置每个动画的启动方式,动画的持续时间,延迟时间 。

请点击输入图片描述
- 点击菜单栏的【动画窗格】,右侧会出现动画窗格的侧边栏 , 可以更清晰的看到所有的动画元素,也可以直接拖拽排序 。
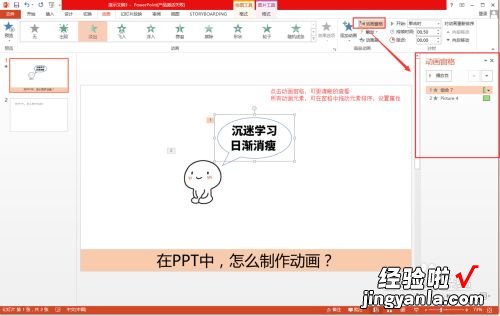
请点击输入图片描述
