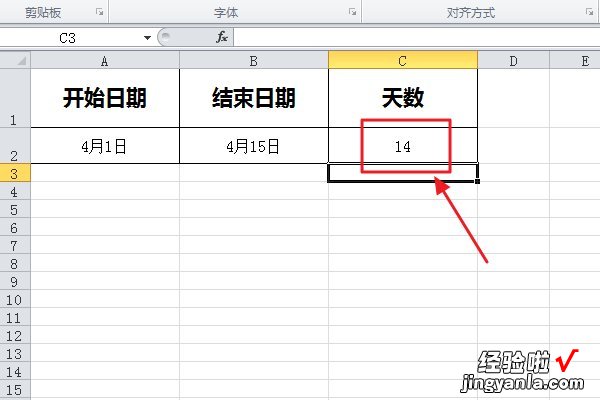经验直达:
- excel怎样快速计算一个月的天数
- excel怎么计算某个日期天数
一、excel怎样快速计算一个月的天数
具体步骤如下所示:
- 打开需要工作的Excel表格;
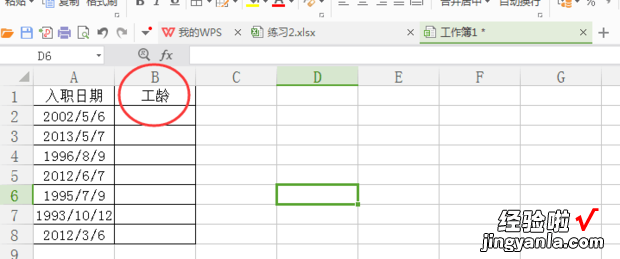
- 首先,选中如图C2单元格,输入“DATEDIF”函数,如图显示,输入需要相减数据的单元格,然后输入“D”(D代表天数day) 。
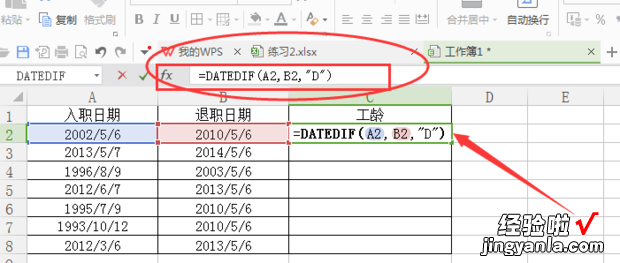
- 点击回车,或者函数一栏的“√” , 天数就自动生成了 。

- 鼠标放在单元格的右下角,成十字形时 , 往下拉,下面的数据也就自动相减算出天数了 。
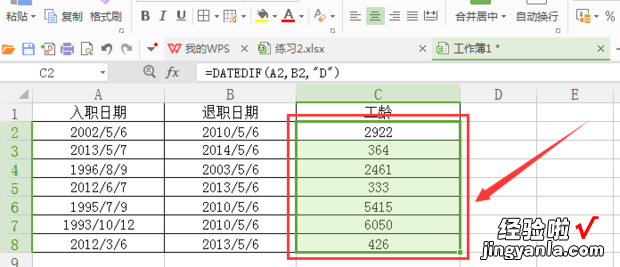
- 【excel怎么计算某个日期天数 excel怎样快速计算一个月的天数】如果只算月份的话,那么在原来“D”的位置,将“D”改成“M”,就好了 。(M=month月)
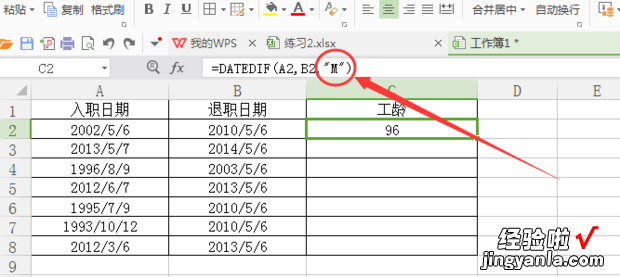
- 同样,若只需要算年份 , 那么将“D”换成"Y",就ok了 。(Y=year 年)
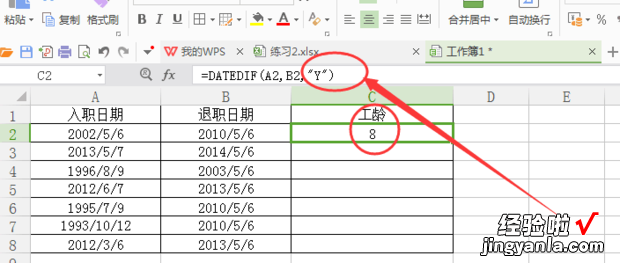
二、excel怎么计算某个日期天数
算日期天数的公式是如下:
操作设备:戴尔笔记本电脑
操作系统:win10
操作程序:Excel2017
1、打开Excel,分别填入起始日期和截止日期 , 如下图所示 。

2、任意选中一个Excel单元格,输入公式 , 输入等于号,用截止日期减去起始日期,如下图所示 。
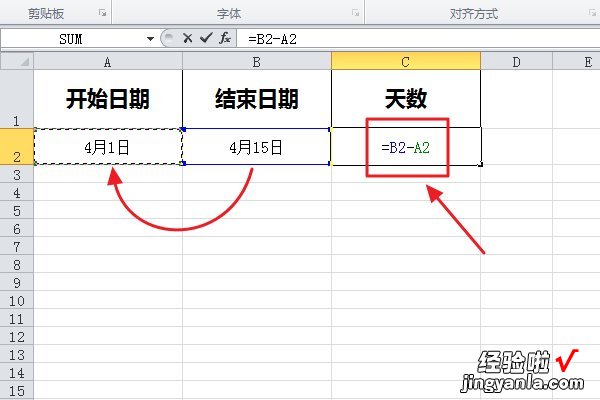
3、输入公式后,直接点击确定即可计算两个日期的天数,注意 , 一定要用大的日期减去小的日期,不然会出现问题;你也可以直接修改时间 , 公式会自动计算天数,如下图所示 。