经验直达:
- excel怎么显示页数
- excel表格怎么设置页码显示第几页
- 在EXCEL中怎样显示页数
一、excel怎么显示页数
excel设置显示页数教程:
设置显示页数步骤1:导入一张有多页数据的表格,这里我们导入一张成绩表,如图所示 。
设置显示页数步骤2:打开工作表 , 选择页面设置——页面设置按钮,打开页面设置对话框,切换到“页眉/页脚”选项卡 。
【excel表格怎么设置页码显示第几页 excel怎么显示页数】设置显示页数步骤3:单击“自定义页脚”,打开“页脚”对话框,单击“右”方框,单击“页码”图标 , 在“右”方框中出现“[页码]”,单击确定按钮 。
设置显示页数步骤4:单击“页面设置”对话框中的“打印预览”按钮,我们可以看到页面的右下角加上了页码 。
设置显示页数步骤5:如果要让页面显示“第1页” , 我们可以打开页面设置对话框,切换到“页眉/页脚”选项卡,单击“自定义页脚” , 打开“页脚”对话框,在“右”方框中输入“第[页码]页”,单击确定按钮 。单击“页面设置”对话框中的“打印预览”按钮,我们可以看到页面的右下角加上了“第1页”的标示 。

二、excel表格怎么设置页码显示第几页
这个方法,在页面设置,页面布局 , 页眉/页脚,页脚 , 选择第几页,确定 。
具体操作步骤如下:
11.我们首先在电脑上打开excel表格 。
22.点击菜单栏中的页面布局 。
33.点击页边距 。
44.进入页面设置后,点击页面/页脚 。
55.点击自定义页脚 。
66.在右输入框输入:第页 , 鼠标光标放在两个文字的中间 。
77.点击页码图标,点击确定 。
88.回到页面设置,点击确定就可以了 。
99.Excel全称是MicrosoftExcel,是美国微软公司旗下所开发的一款电子表格制作软件,该软件可以进行批量文字数据处理,界面美观大方,在日常工作中经常需要使用 , 是现今办公人士必备的业务处理技能 。Excel主要是用来数据统计分析的,它的门槛较低,能够很灵便地转化成报表,定位于小规模数据处理 。
三、在EXCEL中怎样显示页数
以2007版EXCEL为例,在EXCEL中显示页数的方法如下:
1、打开EXCEL要设置视觉页数显示的工作簿 , 如下图所示 。
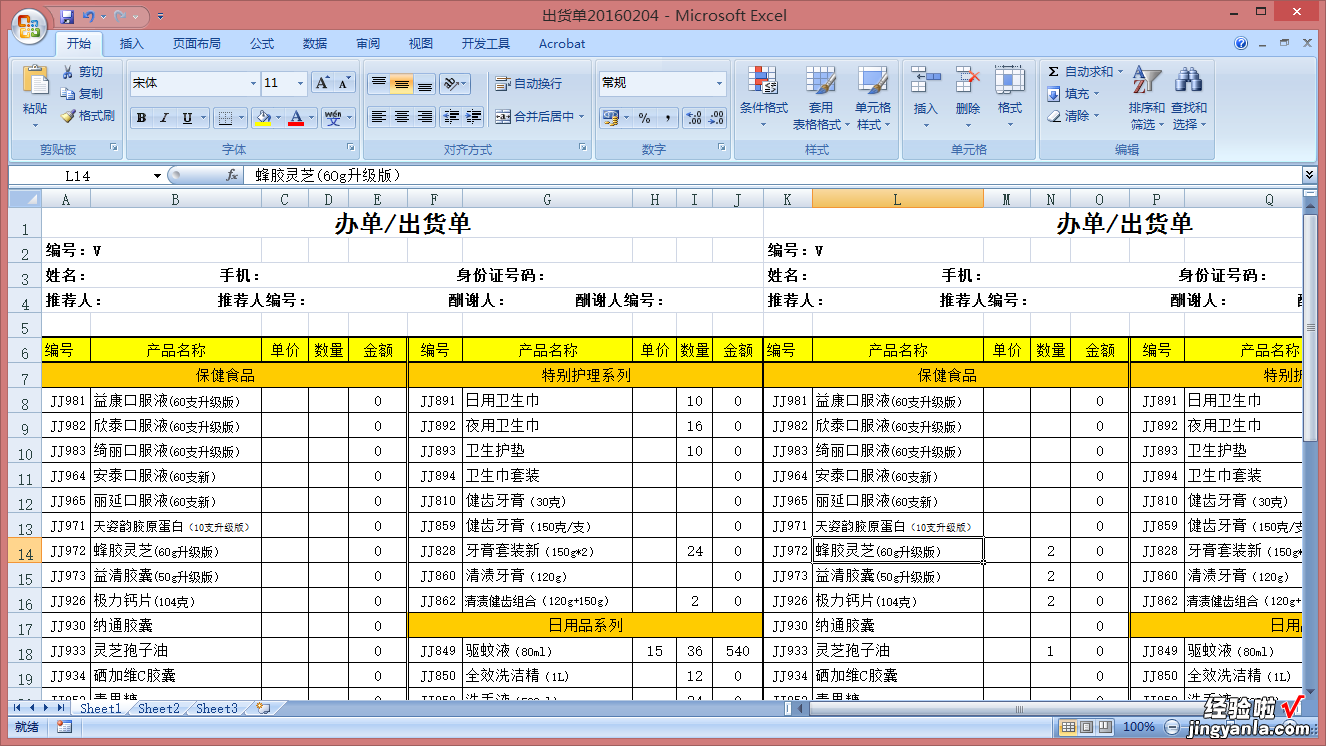
2、点击上方菜单栏中的“视图”选项卡,如下图所示 。

3、点击视图选项卡中的“工作簿视图”选项卡下的“分页预览”,如下图所示 。
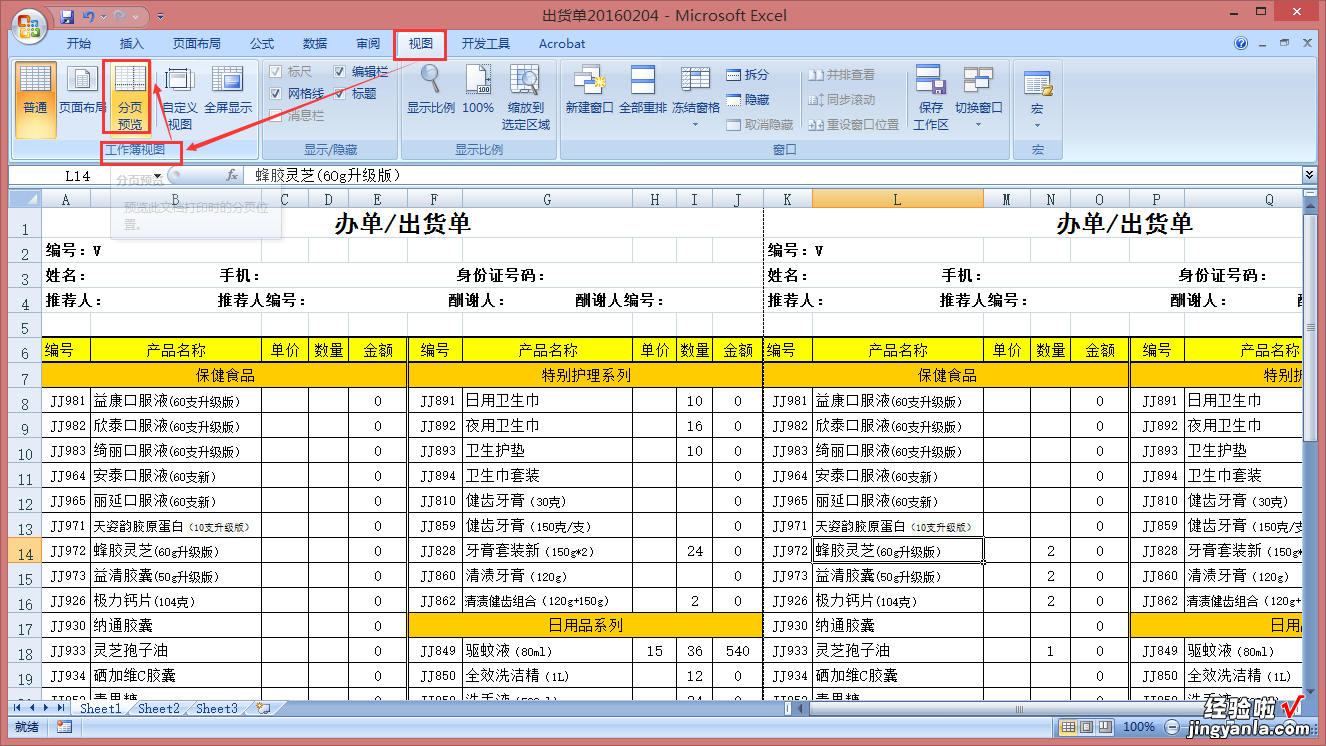
4、点击“分页预览”后,在弹出的欢迎对话框中 , 根据自身需求选择是否勾选“不再显示此对话框”选项,然后单击确定 。

5、单击确定后 , 回到EXCEL工作界面(为了方便观看,我们将工作簿的显示比例调?。?nbsp;, 如下图所示 。

6、这样,视觉上我们就可以看到当前位置所属页码,同时还可以工作表进行编辑 , 如下图所示,设置完成 。

