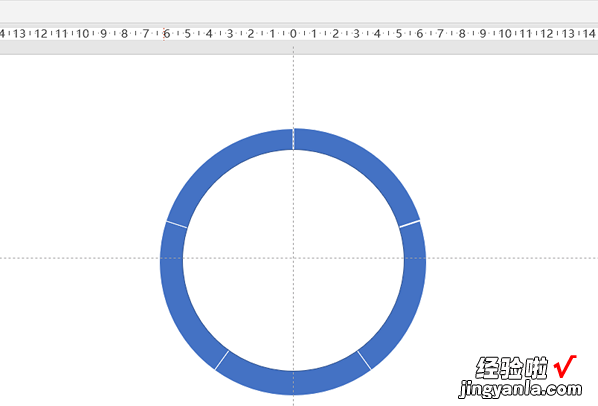经验直达:
- ppt怎么画三等分的空心圆
- ppt中怎样做一个5等分的圆圈
一、ppt怎么画三等分的空心圆
在 PowerPoint 中,画三等分的空心圆可以通过以下步骤完成:
1. 打开 PowerPoint 幻灯片,进入需要添加三等分的空心圆的幻灯片 。
2. 在幻灯片上插入一个空心圆形,这将作为您的基础圆 。您可以在“插入”选项卡中选择“形状”并选择圆形 。
3. 按住 Shift 键(以保持圆形的纵横比),拖拽鼠标来绘制一个较大的圆形,作为三等分空心圆的外圈 。
4. 复制该圆形,粘贴两次以创建三个圆形 。确保这些圆形在幻灯片上适当位置,组成一个相互重叠的三等分空心圆 。
5. 选中其中一个圆形,然后点击“格式”选项卡中的“形状填充” 。选择一个透明的颜色 , 以使其变为空心圆 。
6. 重复上一步骤,对其他两个圆形进行同样的操作,确保它们也变为透明的空心圆 。
7. 根据您的需要 , 对这三个空心圆进行调整,以使它们准确地三等分 。
手动画三等分的空心圆可能需要一些精确的调整和对齐 。如果需要更高的准确性,您还可以考虑使用绘图工具如 Adobe Illustrator 或其他矢量绘图软件,以便更精细地绘制三等分的图形 。
二、ppt中怎样做一个5等分的圆圈
1、首先打开PPT,新建一个空白的文档,点击插入,插入smartart图形:
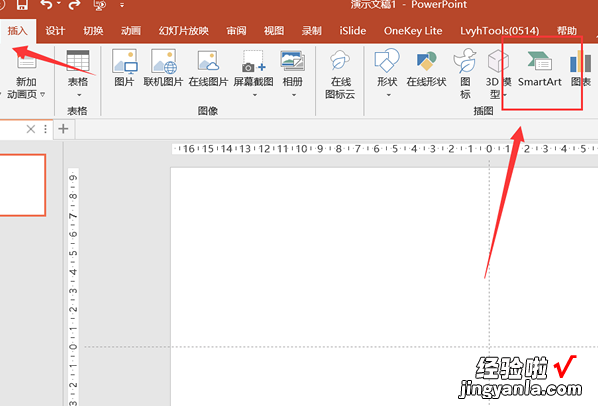
2、然后选择循环中的基本饼图,点击确定插入:
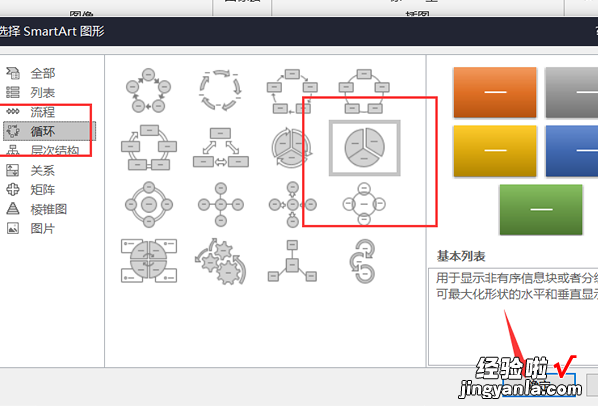
3、右击插入的饼图,选择添加形状,点击在前面添加形状,执行两次这个操作,增加两个饼图:
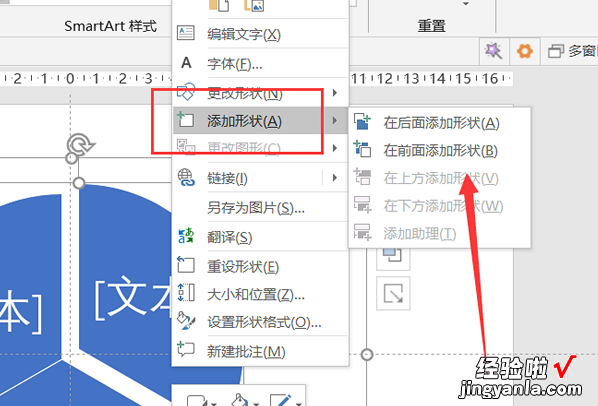
4、接着点击饼图中突出的部分,拖动鼠标把它调整到合适的位置 , 让5个饼图的缝隙一致:
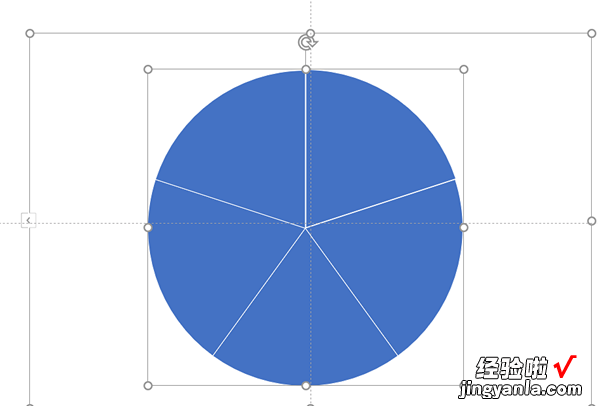
5、然后点击插入,插入形状,选择圆形,在饼图上绘制一个白色圆形,让圆形覆盖住饼图:
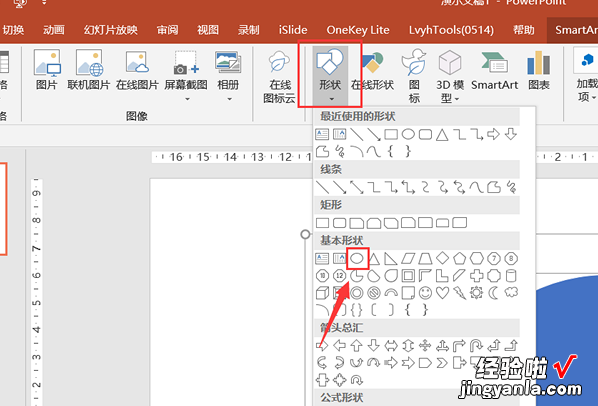
6、绘制好以后,全选两个图形 , 点击鼠标右键选择组合:
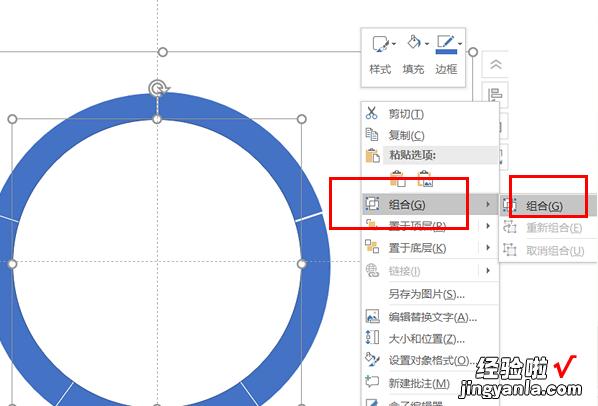
7、组合完毕后即可完成一个5等份的圆环了:
【ppt怎么画三等分的空心圆-ppt中怎样做一个5等分的圆圈】