经验直达:
- wps中的ppt动画怎么设置声音
- wps的ppt中插入的音乐
- 如何给wps的ppt配上解说声音
一、wps中的ppt动画怎么设置声音
- 首先,打开 电脑PPT演示软件,点击新建文档或者打开已经准备好的文档
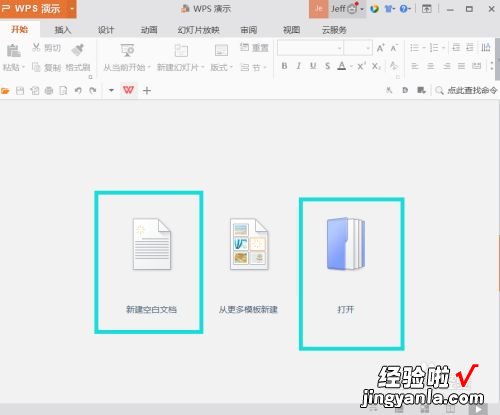
请点击输入图片描述
- 点击菜单栏的动画项,或者点击页面右边框上的箭头
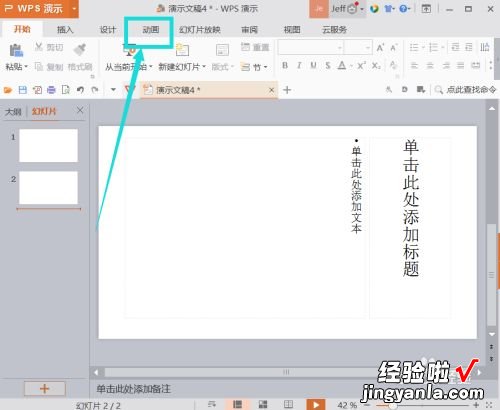
请点击输入图片描述
- 点击切换效果项 , 或者右边弹出框的 切换
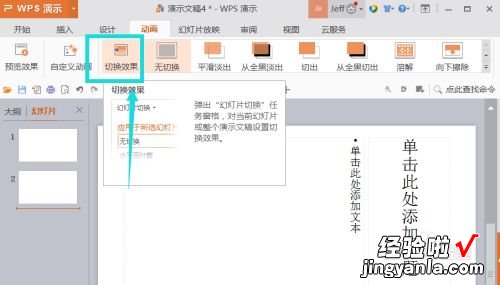
请点击输入图片描述
- 找到声音项目,可以看到默认的是无声音的,点击下拉箭头,选择一种声音就好了
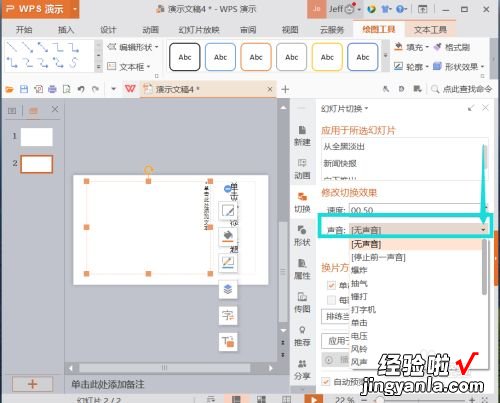
请点击输入图片描述
- 还可以勾选 循环水播放到下一声音开始时,这样就不停播放了
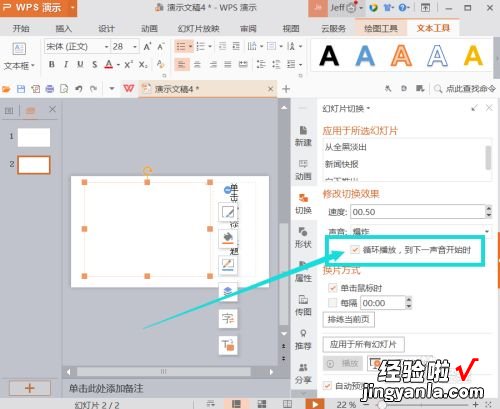
请点击输入图片描述
- 当然还可以设置切换的时间,点击上下箭头修改或者直接输入数字
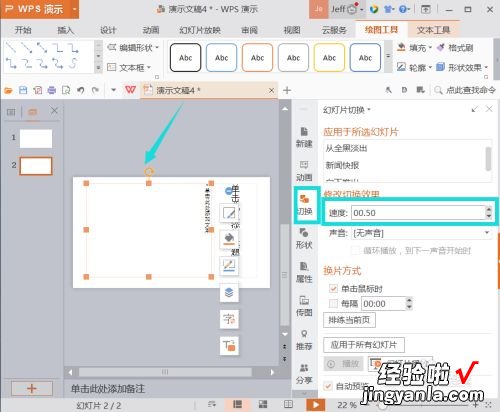
请点击输入图片描述
二、wps的ppt中插入的音乐
添加一个“暂停”按钮 。目的只是将插入的音频文件暂停播发 。而当需要继续播放时,只需再点击一次这个按钮即可 。具体的办法如下:
1、在PPT中插入音频文件后,在播放标志(喇叭形图标)上点右键 , 选择“自定义动画” 。
2、这时在右侧会出现“自定义动画”面板 。接下来,在该面板的“添加效果”中选择“声音操作”—“暂停” 。
3、再接着 , 在“幻灯片放映”菜单下选择“动作按钮”,然后随便选择一个图标 。
4、选择好图标后 , 在PPT文件工作区内拖动鼠标左键,按照需要的大小绘制出图标 。
5、图标绘制好了之后,松开鼠标,就会自动弹出“动作设置”对话框 。这时设置如下:在单击鼠标时的动作下,选择“无动作” 。然后确定 。
6、在添加好的按钮上单击鼠标右键,在弹出的菜单中选择“添加文本”,此时按钮处于可编辑状态,并出现文本框 , 输入“暂停”字样 。
7、再次选中播放音频图标,在右侧“自定义动画”面板中的音频文件“暂停”触发器上点击鼠标右键 , 打开的菜单中选中“计时”选项 。
【wps中的ppt动画怎么设置声音-wps的ppt中插入的音乐】8、再弹出的对话框中选中“计时”标签,在该标签下,依次设置:触发器——单击下列对象时启动效果——动作按钮:声音暂停 。最后确定 。
9、以上8步全部完成后,点击“幻灯片放映”来看看效果 。
10、只要前面的各个步骤设置无误,效果应该如下:打开PPT放映后,用鼠标左键点击“播发”图标即可播放(事先插入的)音频文件,左键单击“暂停”按钮即可暂停音频的播放 。如果需要继续播放音频文件,只需再次左键单击“暂停”即可继续播放了 。
三、如何给wps的ppt配上解说声音
Wps应该是不少人都在用的办公软件了吧 。大多数的小伙伴可能都是用它来编辑文件啊、制作ppt之类的,那么大家知道wps还可以配音嘛?嘻嘻,wps也是可以给ppt添加音乐、添加配音的哦 。同时wps也是可以将ppt转成视频的哦 。对于需要制作上课视频的小伙伴来说学会将自己制作的ppt转成视频同时给视频配上讲课的音频是非常重要的哦 。那么我们今天就来看看wps怎如何配音吧 。
一、wps如何配音
1、打开所需要的文档,整理好所需要的配音文档 。
2、点击特色应用,然后点击文档配音,进入到文档配音
3、点击上传文档,可以选择我们需要配音的文档上传即可 。
4、可以签提前试听主播类型,修改背景声音 , 设置好 。
5、点击下单,付款,就会有自己需要配音的文档产生 。
二、WPS的PPT怎么配音
1、打开WPS PPT , 然后新bai建一个文档,
2、点击插入-背景音乐-选择bai本地音乐插入,如图 。
3、成功插入背景音乐后 , 可bai以在WPS PPT中看到左下方有一个背景音乐的小图标,当幻灯片播放时,背景音乐也会随着播放 。
4、即完成WPS的PPT配音 。
三、如何快速配音
闪电配音还有着十分专业的客服,根据你的需求,她会提供专业的建议 , 让你在短时间之内,便可以找到自己想要的配音音色,闪电配音之所以是“闪电”,那是因为闪电配音的服务与售后速度真的是快如闪电,更为重要的依旧是刚刚所提到的,闪电配音的价格就是不可思议的低,各方面都很优惠,价格也是统一的 。超低的价格、超高的品质、快捷的服务集于一身的闪电配音,旨在为用户提供最好的体验 。还有什么理由不选择闪电配音呢!
四、电脑wps怎么录课
1、PC电脑-WPS屏幕录制
WPS录屏又称『屏幕录制』 , 是一款功能强大的屏幕录制软件,非常适合教学演示、会议演示录制、制作视频教程和产品宣传片等场景 。打开文档/表格/PPT,在【特色应用】中即可看到『屏幕录制』的入口 。
2、Mac电脑-WPS演讲实录
Mac电脑也有『演讲实录』功能,打开一个PPT文件,点击“幻灯片放映”-“演讲实录”即可 。
Mac录制的教学视频,同样会记录翻页和墨迹,方便观众理解 。Mac仅支持导出MPEG-4格式 。
以上就是闪电配音的小编给大家介绍的关于wps的配音的内容啦 。
