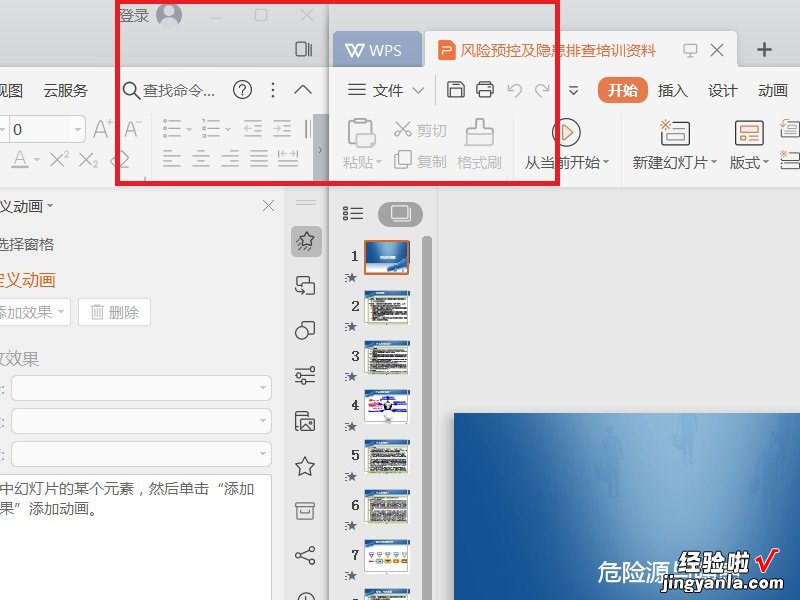经验直达:
- 如何在两个窗口独立显示ppt文件
- 如何同时打开两个ppt
一、如何在两个窗口独立显示ppt文件
1.首先展示一下,打开多个ppt文件 , 任务栏却只显示一个窗口的状况 。在一个文件满屏状态下,其他几个文件都被隐藏了 , 需要更换选择来的非常麻烦 。(如下图)

2.第一种方法:通过点击“视图”选项下的“切换窗口”选项,可以点击选择需要即时操作的文件 。

3.第二种方法:如果上面这种方法,还是觉得麻烦 。那么还有另一种方法可以解决这个问题,那就是让任务栏上实现多窗口显示 。

4.首先点击PPT界面左上角的三角箭头,打开”自定义快速访问工具栏“,再选择列表中的”其他命令“,这样就打开了”ppt选项“设置 。
【如何同时打开两个ppt 如何在两个窗口独立显示ppt文件】

5.在”ppt选项“页中,选择”高级“选项卡,将其中的”在任务栏中显示所有窗口“前打上勾,再点击下方的确认按钮 。到此会看到任务栏上就会出现多窗口显示了 。
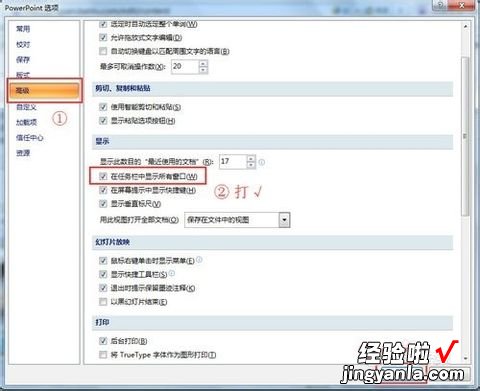

二、如何同时打开两个ppt
1、打开Windows资源管理器页面,找到要打开的两个PPT文件;
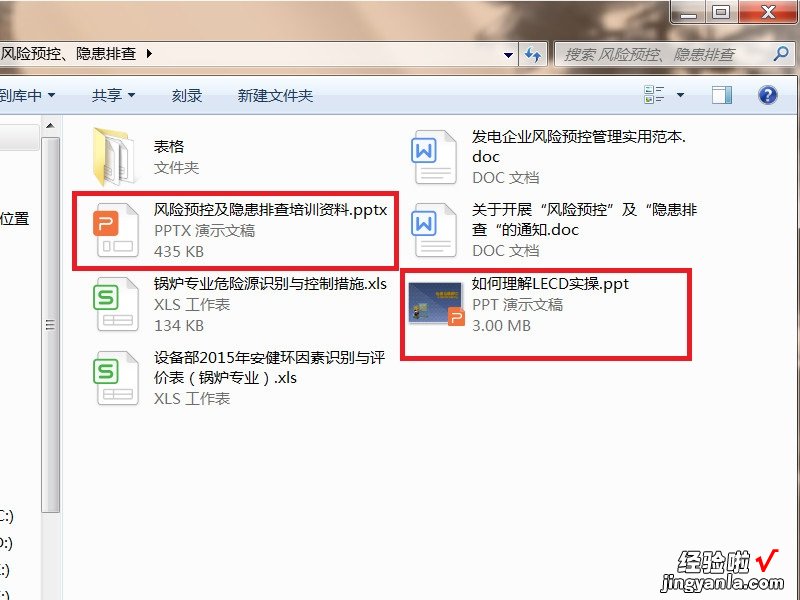
2、使用WPS演示文稿软件,分别打开这两个PPT文件,使其显示在软件标签页面中;
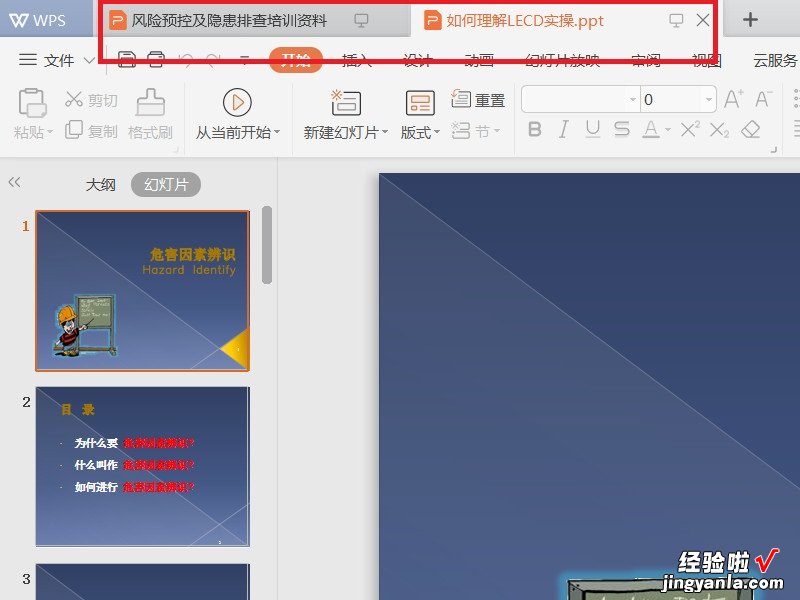
3、在标签页中向下拖动某一个演示文稿窗口页面,使这两个PPT文件页面分开;
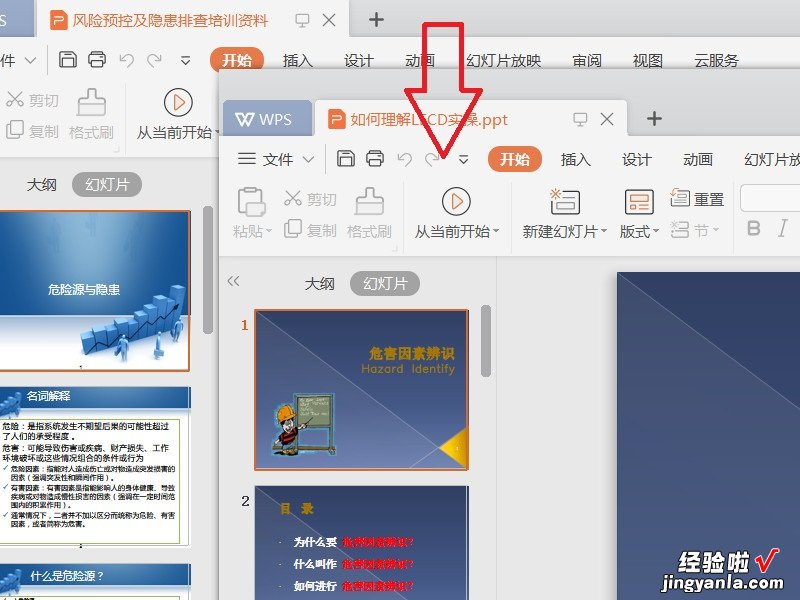
4、向下拖动PPT演示文稿文件之后,可以看到两个演示文稿文件已经分别显示了;
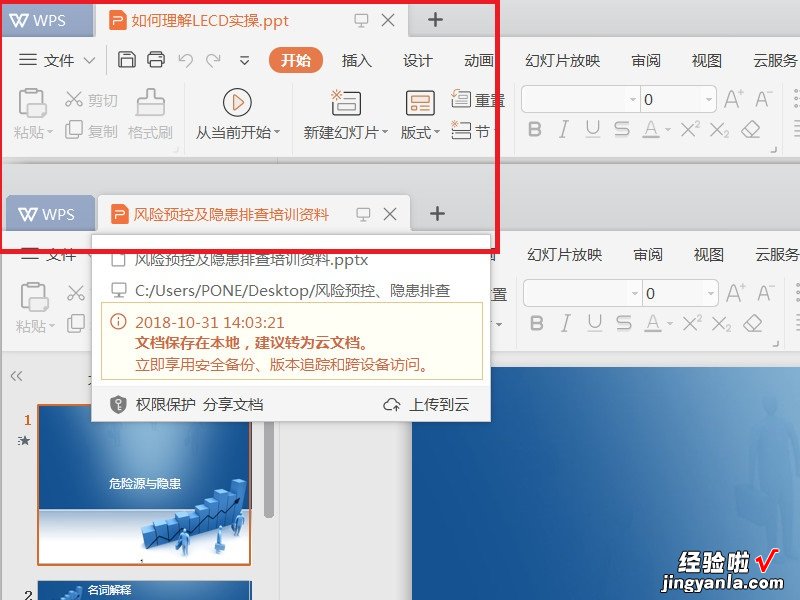
5、选中其中的一个PPT文件窗口页面 , 按下Windows徽标键 ←键,然后选中另一个PPT文件窗口页面,按下Windows徽标键 →键,即可让这两个PPT文件以同样的大小显示在同一屏幕中 。