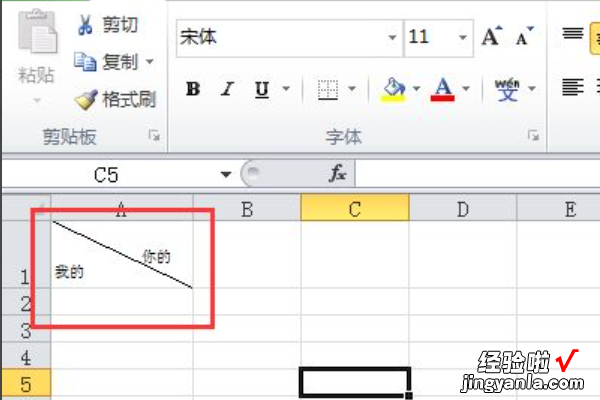经验直达:
- 怎么在excel表格中插入斜线
- excel分割斜线怎么做
一、怎么在excel表格中插入斜线
具体操作步骤如下:
1、打开excel文件,把需要插入斜线和文字的单元格扩大一些 。
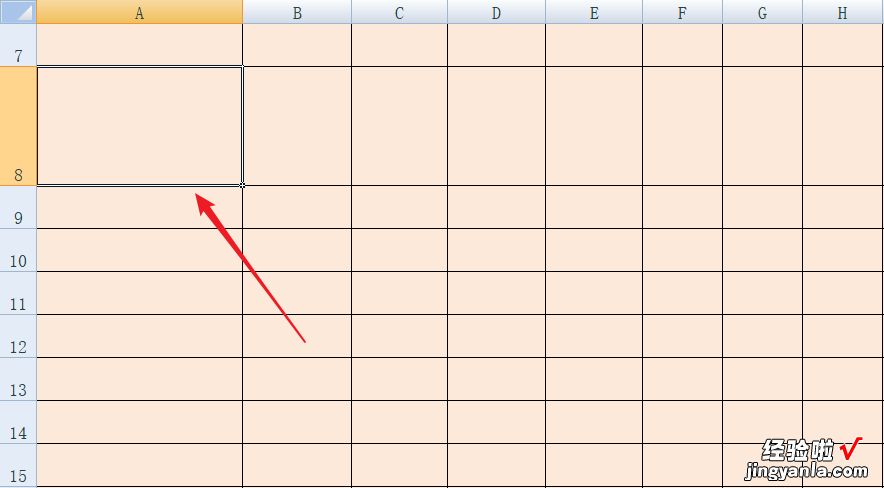
2、如下图中的红色箭头所指,依次点击功能区的“插入”--“形状” 。
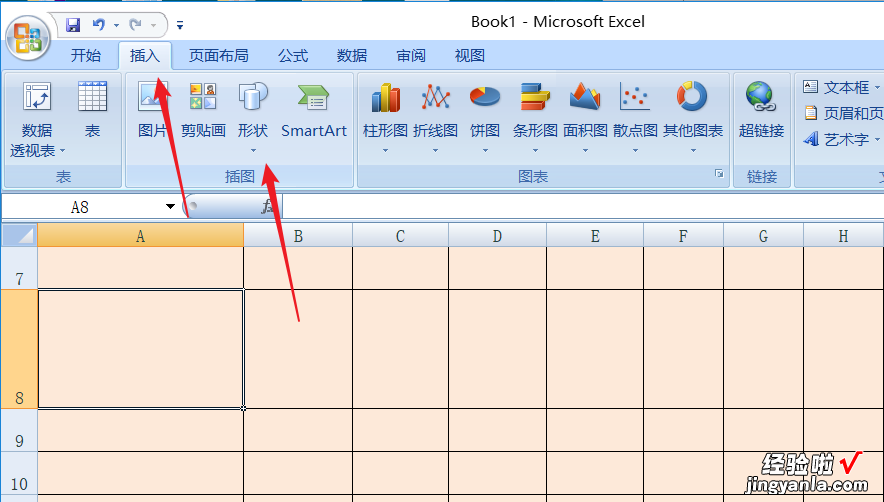
3、在“形状”的下拉菜单中点击选择“直线” 。
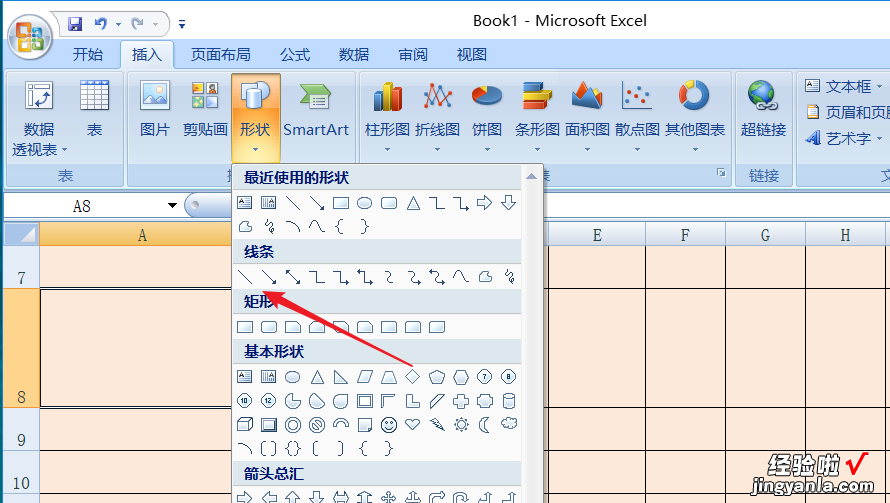
4、拖动鼠标插入第一条直线,同样操作完成第二条支线的插入 。
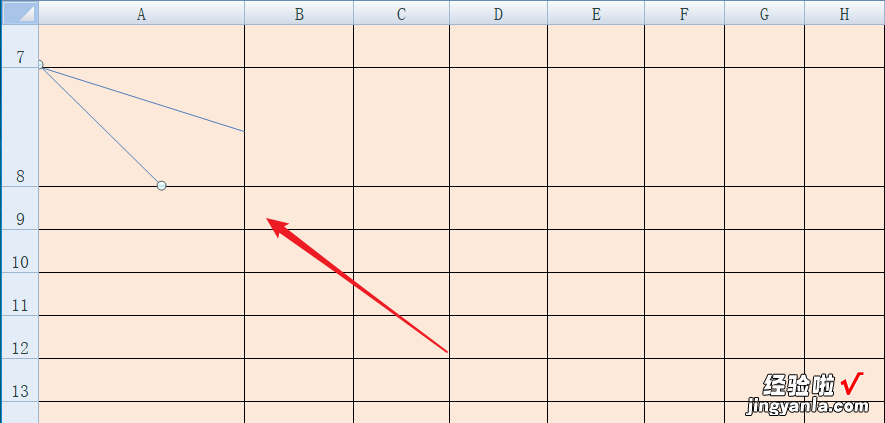
5、插入完成后双击该单元格,然后在单元格内输入相应的文字内容 。可以使用alt enter键进行换行 。使用空格键使文字退后 。
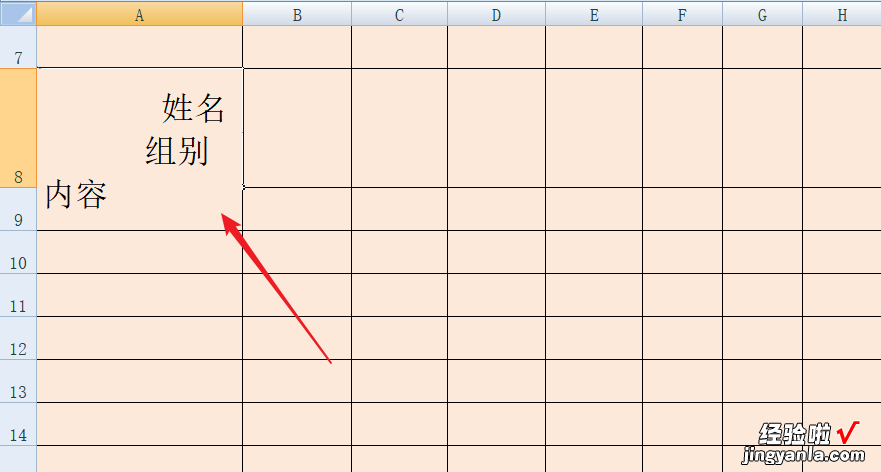
6、完成输入后在其它单元格内单击即可查看添加完成的效果了 。
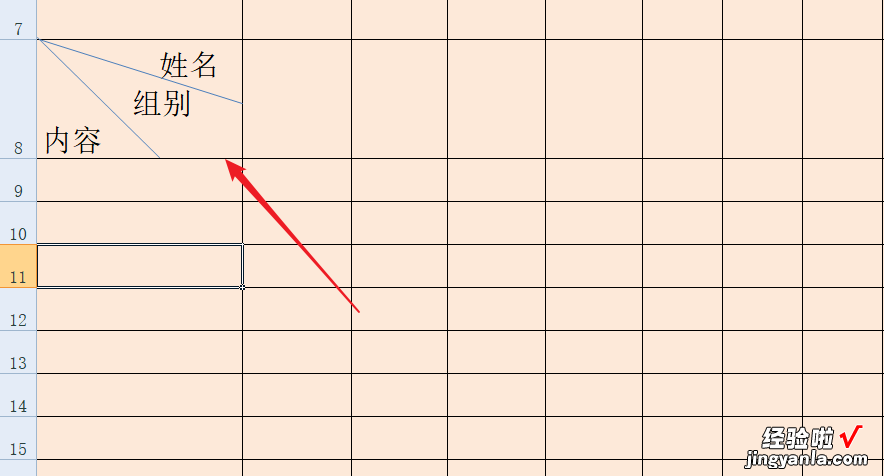
二、excel分割斜线怎么做
【excel分割斜线怎么做 怎么在excel表格中插入斜线】右击想要添加斜线的单元格,选择【设置单元格格式】 , 接着就是点击弹出的窗口中【边框】下的【斜线】边框,再点击【确认】按钮,详细步骤:
1、首先就是打开excel软件,如下图所示 。
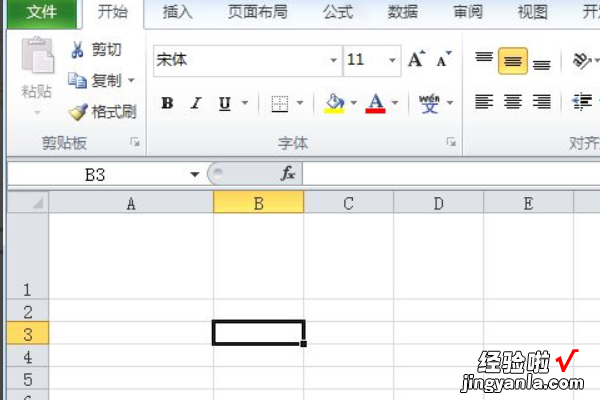
2、然后就是右击你想要添加斜线的单元格,选择【设置单元格格式】 , 如下图所示 。
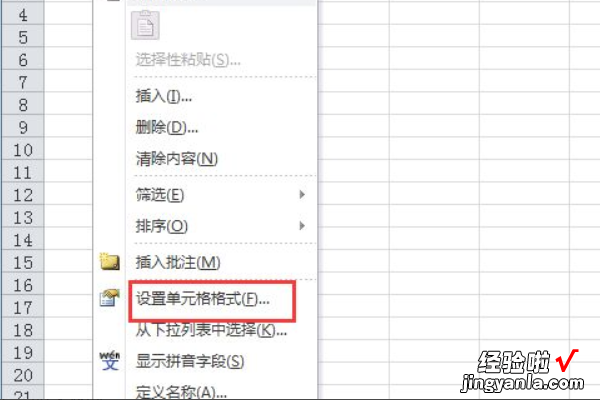
3、接着就是点击弹出的窗口中【边框】下的【斜线】边框,如下图所示 。
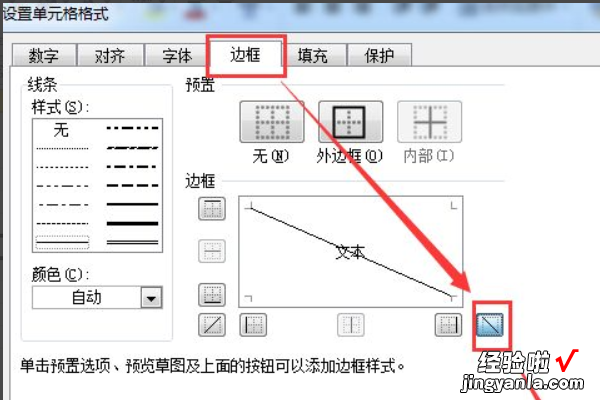
4、然后就是在单元格中输入你想要显示的内容 , 如下图所示 。

5、接着就是选中单元格中的文字的一部分,右击选择【设置单元格格式】,如下图所示 。
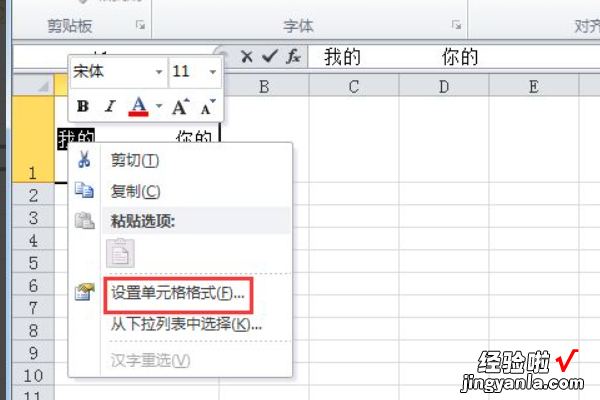
6、然后就是在弹出的窗口中勾选【上标】或【下标】 , 再点击【确认】按钮,如下图所示 。
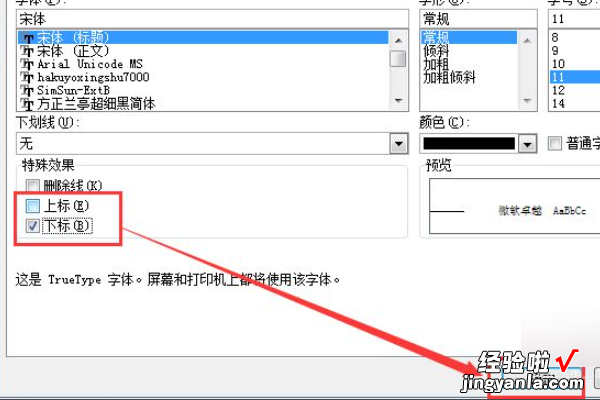
7、最后同样的道理可以设置另一部分的文字 , 得到想要的结果,如下图所示 。