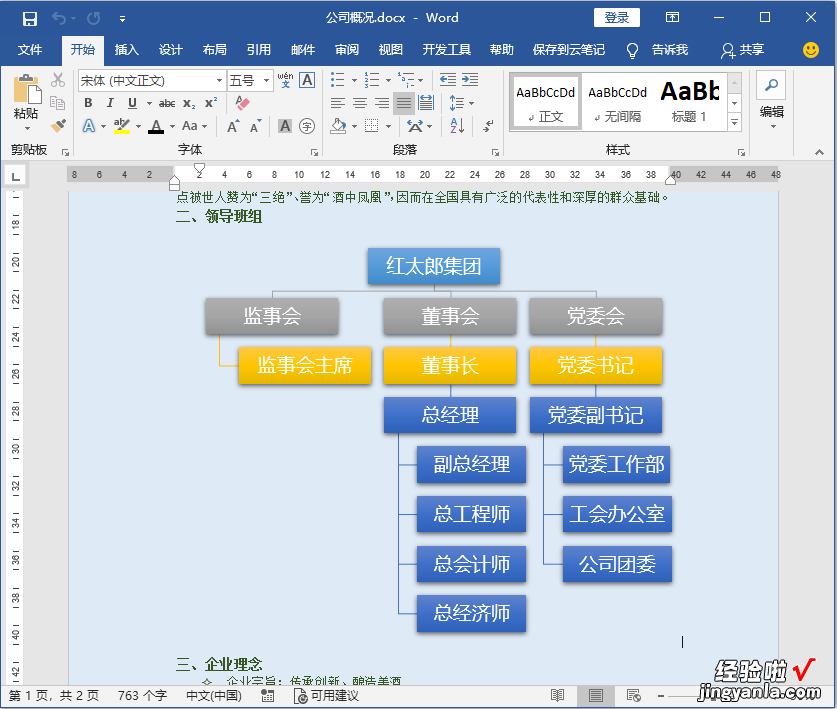在制作一些项目报告时,时常要用到一些结构图,若是直接手动制作会比较费时,这时就可以借用SmartArt图形来实现,本期与大家分享一下SmartArt的基本用法 。
SmartArt 图形直译为智能图形,能较为直观地展示各种关系,如上下级关系、层次关系、流程关系等 。用户可在文档中直接进行应用,然后添加相应的说明文字来直接、有效地传达自己的观点和信息 。
在"公司概况"中插入 SmartArt 图形
编辑文档时,如果需要通过图形结构来传达信息,便可通过插入SmartArt 图形轻松解决问题,具体操作步骤如下 。01 Step 打开【选择 SmartArt 图形】对话框 。打开"公司概况 .docx"文档,将文本插入点定位到要插入 SmartArt 图形的位置, 切换到【插入】选项卡单击【插图】组中的【SmartArt】按钮,如图所示 。
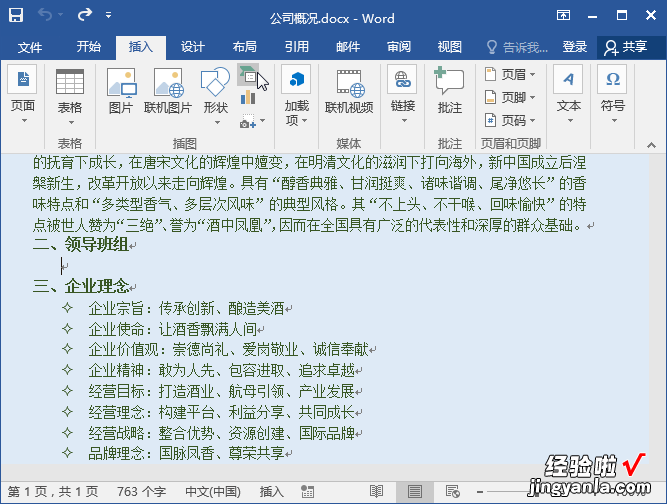
02 Step 选择需要的 SmartArt 图形 。打开【选择 SmartArt 图形】对话框,在左侧列表框中选择图形类型 , 本例中选择【层次结构】,在右侧列表框中选择具体的图形布局,单击【确定】按钮,如图所示 。
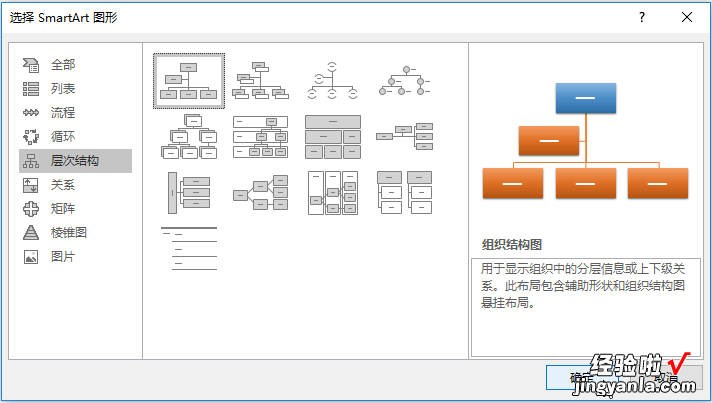
03 Step 调整 SmartArt 图形大小 。所选的 SmartArt 图形插入文档中,选择图形,其四周会出现控制点,将鼠标指针指向这些控制点 , 当鼠标指针呈双向箭头时拖动鼠标可调整其大小,调整后的效果如图所示 。
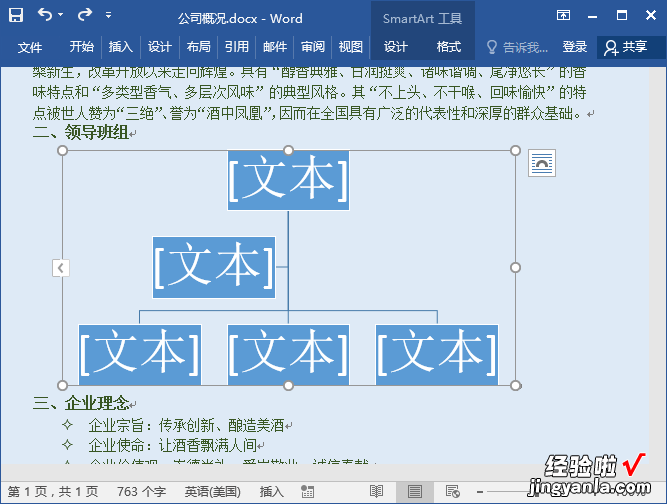
04 Step 编辑文字内容 。将文本插入点定位在某个形状内,"文本"字样的占位符将自动删除,此时可输入并编辑文本内容,完成输入后的效果如图所示 。
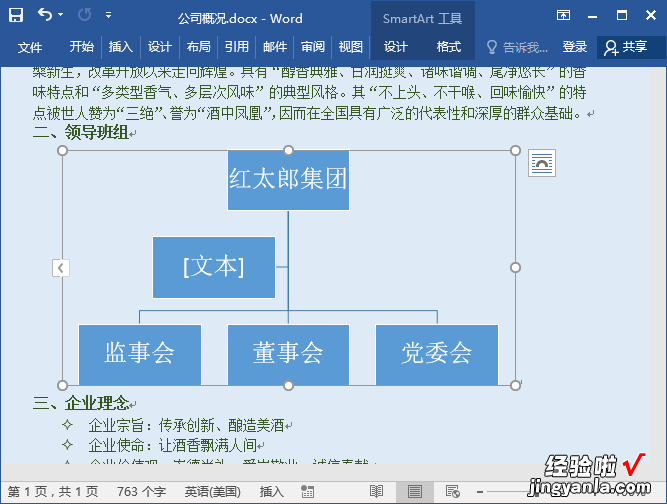
05 Step 删除形状 。选择"红太郎集团"下方的形状 , 按【Delete】键将其删除,最终效果如图 所示 。
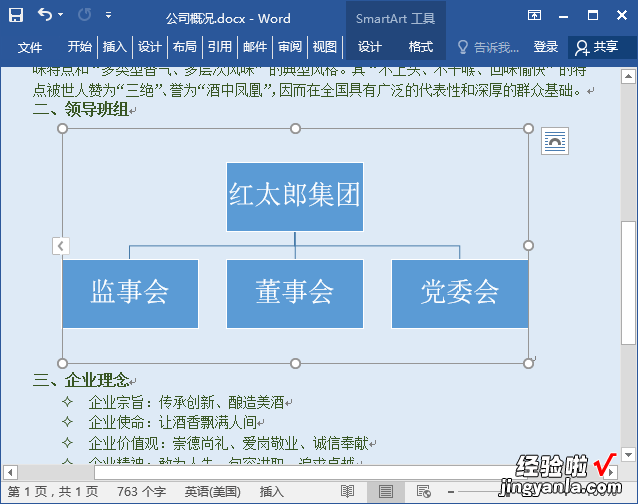
在"公司概况"中添加 SmartArt 图形形状
当 SmartArt 图形中包含的形状数目过少时 , 可以在相应位置添加形状 。【怎么用word画结构 手把手教你word中绘制结构图】选中某个形状,切换到【SmartArt 工具 - 设计】选项卡,在【创建图形】组中单击【添加形状】按钮右侧的下拉按钮 , 在弹出的下拉列表中选择添加形状的位置,如图所示 。
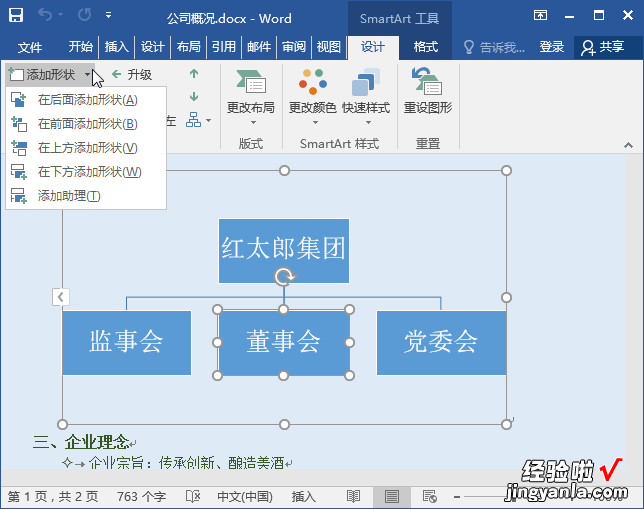
添加形状时,在弹出的下拉列表中有 5 个选项,其作用分别如下 。
- 在后面添加形状:在选中的形状后面添加同一级别的形状 。
- 在前面添加形状:在选中的形状前面添加同一级别的形状 。
- 在上方添加形状:在选中的形状上方添加形状,且所选形状降低
- 一个级别 。
- 在下方添加形状:在选中的形状下方添加形状 , 且低于所选形状
- 一个级别 。
- 添加助理:为所选形状添加一个助理,且比所选形状低一个级别 。
01 Step 在 SmartArt 图形中添加形状 。在"公司概况.docx"文档中选择【监事会】形状,切换到【SmartArt工具-设计】选项卡,在【创建图形】组中单击【添加形状】按钮右侧的下拉按钮,在弹出的下拉列表中选择【在下方添加形状】选项,如图所示 。
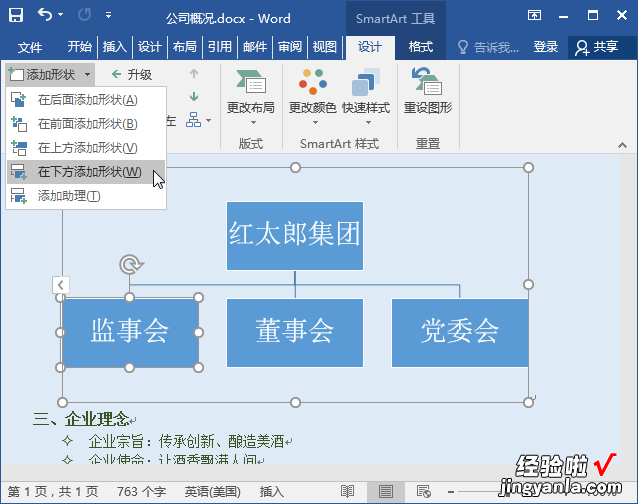
02 Step 在添加的形状中输入文字 。【监事会】下方将新增一个形状,在其中
输入文本内容 , 如图所示 。
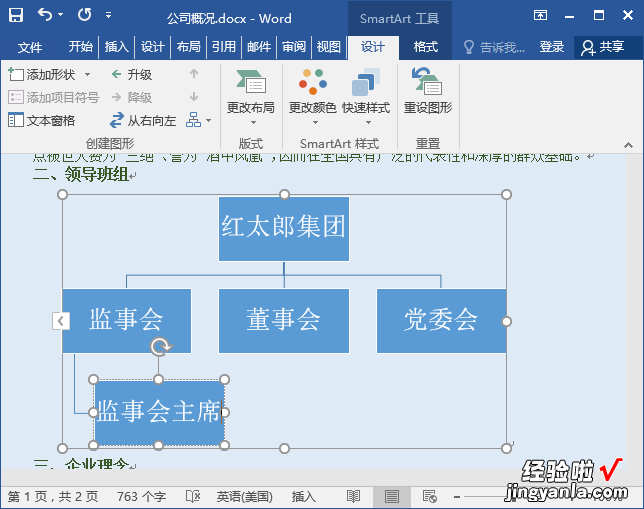
03 Step 添加其他图形并输入文字 。按照同样的方法,依次在其他相应位置添加形状并输入内容 。完善 SmartArt图形的内容后,根据实际需要调整SmartArt 图形的大小,以及设置文本内容的字号,完成后的效果如图所示 。
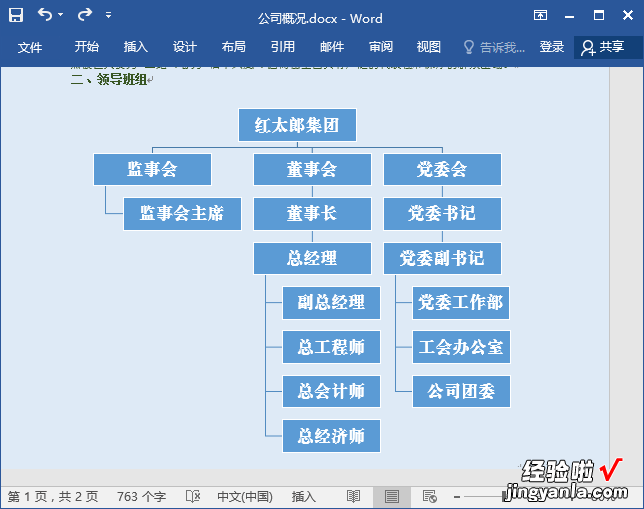
调整"公司概况"中的SmartArt图形布局
调整 SmartArt 图形的结构,主要是针对 SmartArt 图形内部包含的形状在级别和数量方面的调整 。如层次结构这种类型的 SmartArt图形,其内部包含的形状具有上级、下级之分 , 因此就涉及形状级别的调整,如将高级别形状降级,或将低级别形状升级 。选择需要调整级别的形状 , 切换到【SmartArt工具-设计】选项卡,在【创建图形】组中单击【升级】按钮可提升级别,单击【降级】按钮可降低级别,如图所示 。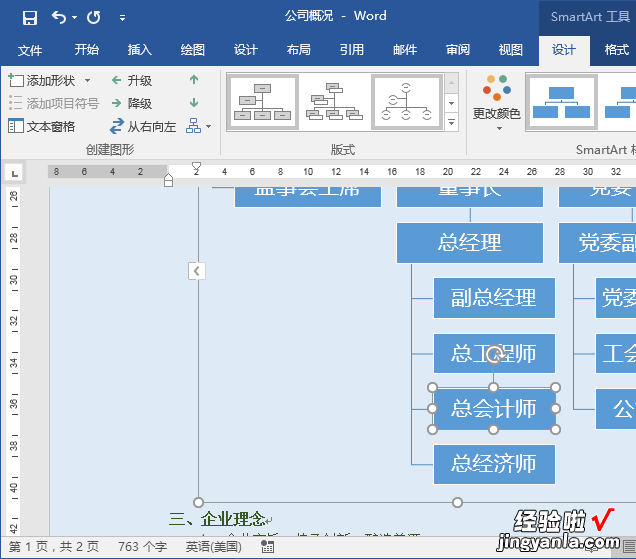
用 户 若 要 将 整 个 SmartArt 图形进行水平翻转,可选中整个SmartArt 图形 , 在【创建图形】组中单击【从右向左】按钮,如图所示 。
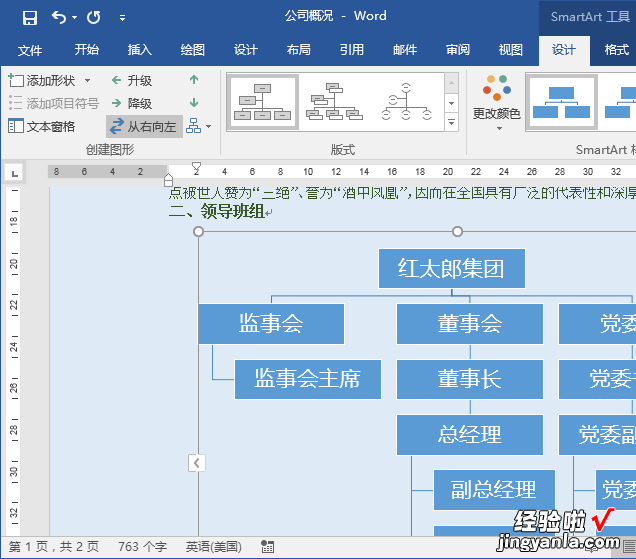
更改"公司概况"中的 SmartArt 图形色彩方案
Word 为 SmartArt 图形提供了多种颜色和样式供用户选择 , 从而快速实现对 SmartArt 图形的美化操作 。美化 SmartArt 图形的具体操作步骤如下 。01 Step 选择 SmartArt 图形样式 。在" 公 司 概 况 .docx" 文 档 中 选 中SmartArt 图形,切换到【SmartArt工具-设计】选项卡,在【SmartArt样式】组的列表框中选择需要的SmartArt 样式,如图所示 。
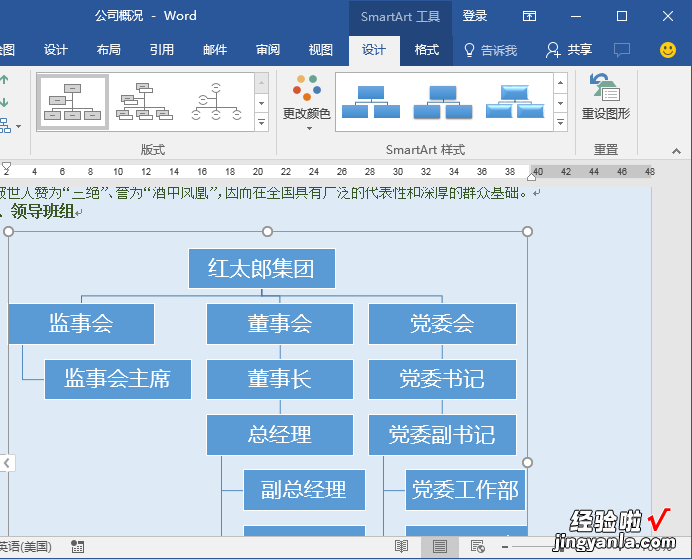
02 Step 更改 SmartArt 图形颜色 。保持 SmartArt 图形的选择状态,在【SmartArt 样式】组中单击【更改颜色】按钮,在弹出的下拉列表中选择需要的图形颜色,如图所示 。
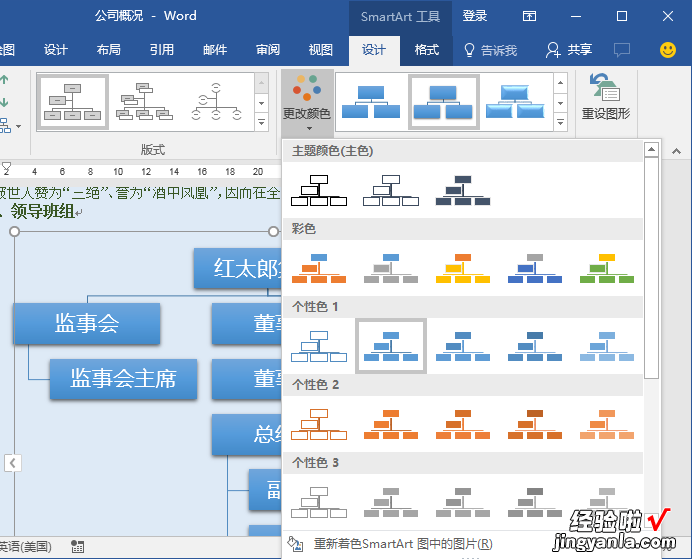
03 Step 查看完成设置的 SmartArt 图形效果 。完成颜色设置后,SmartArt 图形的效果如图 所示 。