经验直达:
- 表格日期怎么复制
- 怎么把excel中日期复制成文本
- EXCEL日期下拉复制
一、表格日期怎么复制
- 点击打开你要复制的excel文件,切换到要复制的日期内容处
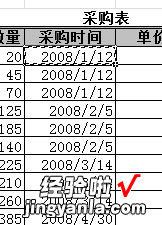
- 然后选择你要复制的日期内容,点击右键 , 选择”复制“(或者你可以直接按ctrl c的快捷键)
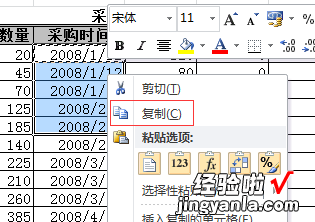
- 切换到你要黏贴的页面,然后右键选择黏贴,或者直接按下ctrl v的快捷键,你将看到如下所示的内容
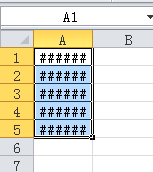
- 显示的全是乱码,此时,你只需将鼠标移至两个单元格之间,然后将单元格往右边拉,单元格中就会出现完整的日期内容

- 但是,当你在黏贴日期时,选择的是第二种黏贴方式,你将会得到如下这样的数据
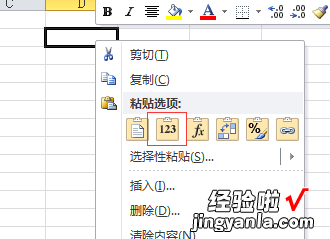
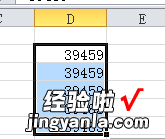
- 此时,你只需在”开始“的菜单栏界面下,找到”数字“的设置,点击右侧的小三角形图标

【怎么把excel中日期复制成文本 表格日期怎么复制】
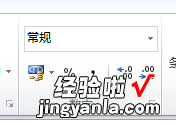
- 在出现的多个选项中选择”短日期“的选项(长日期和短日期的选择是根据你要复制的日期形式)
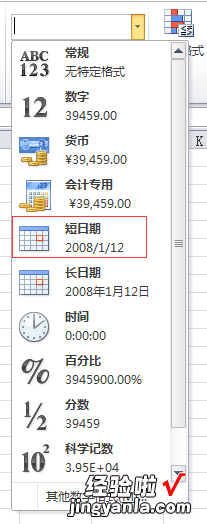
- 8
数据也会恢复到你想要复制的形式 , 如下即是效果图 。如果你有这个困扰,那就快跟着小编试试吧!
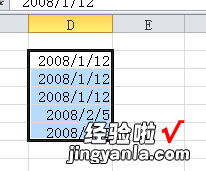
二、怎么把excel中日期复制成文本
1、如图中表格内的日期虽然转成中文格式,但选中后可以看出,其本质上仍是日期格式 。
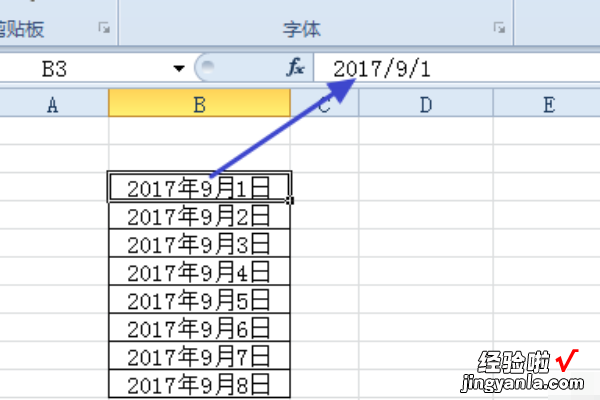
2、这种格式的日期在复制粘贴后,如果设置不当,会粘贴成数字 。
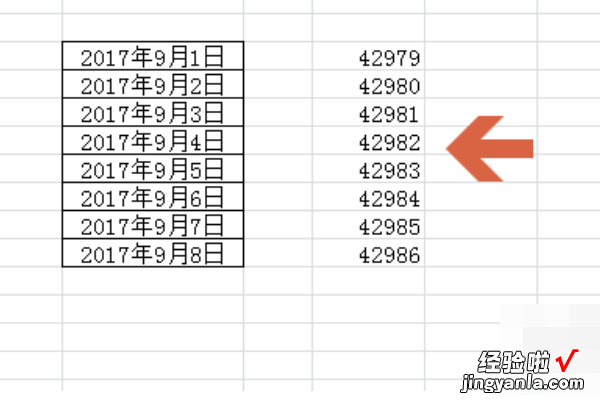
3、如果想让日期复制粘贴后变成文本格式 , 可以先选择日期后进行复制 。
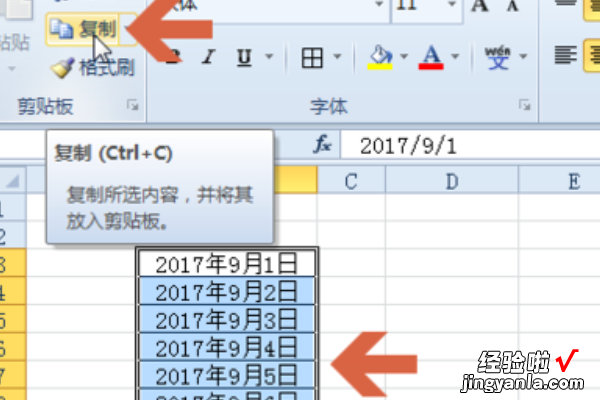
4、打开word,将复制的内容粘贴到word中 。
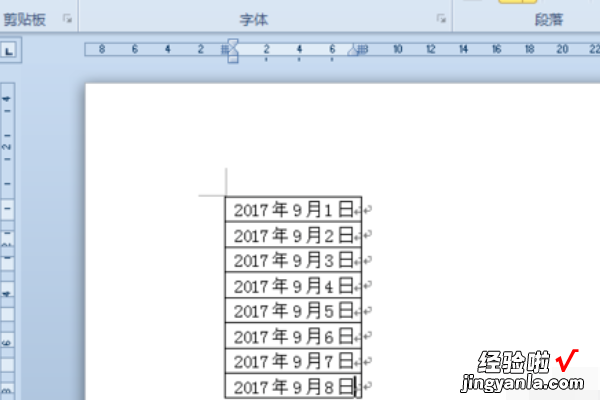
5、回到excel2010,选择要粘贴日期的空单元格范围 。
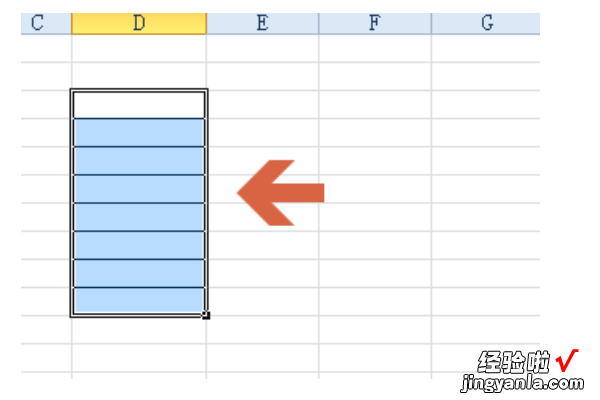
6、点击excel2010开始选项卡中的“数字格式”选项 。
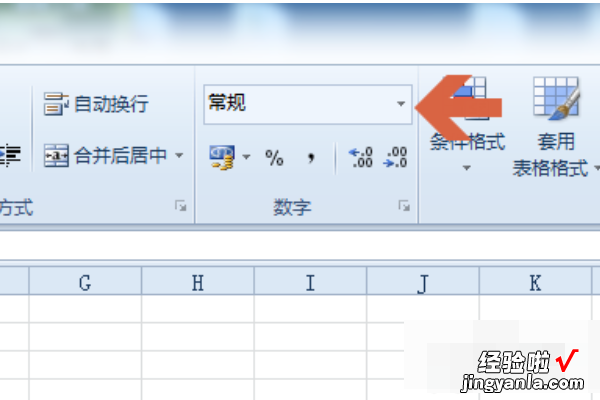
7、点击弹出菜单中的“文本” 。这样就将之前选择的单元格转换成文本格式了 。
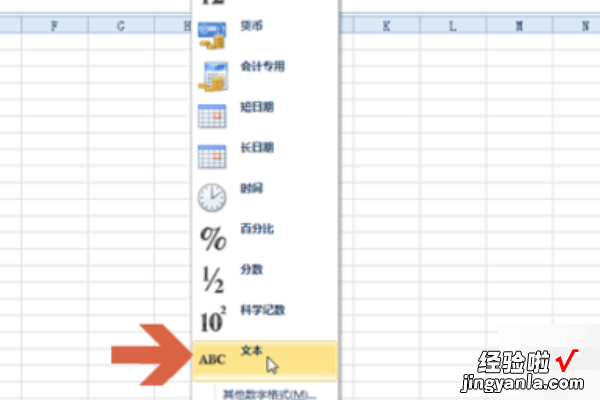
8、再在word中选择之前粘贴的日期后进行复制 。
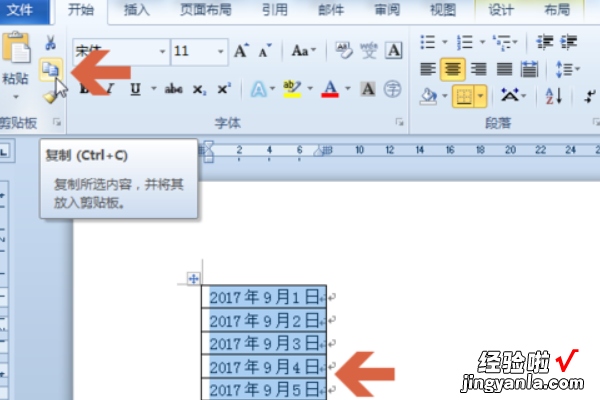
9、在excel2010要粘贴的单元格范围的首行或者首列上点击鼠标右键,再用鼠标左键点击弹出菜单中粘贴选项内图中所示的“匹配目标格式”按钮 。
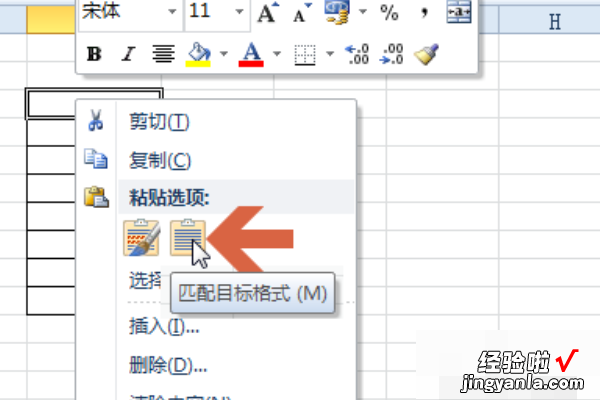
10、这样,粘贴后的日期就变成纯文本了 。
三、EXCEL日期下拉复制
EXCEL日期下拉复制是一种非常方便的功能,可以在一定程度上提高工作效率 。该功能可以让用户快速地生成一系列日期 , 避免了手动输入日期的繁琐过程 。
具体实现方法如下:
首先,选中需要生成日期的单元格,然后在“数据”选项卡中找到“数据验证”功能 , 点击进入 。
在数据验证对话框中,选择“整数”类型,并在“最小值”和“最大值”中分别输入起始日期和结束日期 。例如 , 如果需要生成从2021年1月1日到2021年12月31日的日期,那么最小值应该为20210101 , 最大值应该为20211231.
接着,在“输入提示”中输入日期格式,例如“yyyy-mm-dd” 。
最后,在“错误提示”中输入提示信息 , 例如“请输入正确的日期” 。
完成上述步骤后,点击“确定”即可 。此时,在选中的单元格中,会出现一个下拉箭头 。点击箭头,就可以选择需要生成的日期,然后快速地生成一系列连续的日期 。
需要注意的是,在使用EXCEL日期下拉复制功能时,如果需要生成的日期范围非常大 , 可能会导致程序运行缓慢或卡顿 。此时,可以考虑使用其他更加高效的方法,例如通过VBA宏程序生成日期 。
