【温馨提示】亲爱的朋友,阅读之前请您点击【关注】,您的支持将是我最大的动力!

在表格数据处理中,相信小伙伴们对筛选功能应用相当熟悉了吧!
今天阿钟老师分享一个筛选神器,也就是常说的切片器 。它比筛选功能更方便 , 数据处理功能更强 。拥有更直观的人机对话界面,只需点几下 , 就能得到我们想要的数据 。如下图所示:
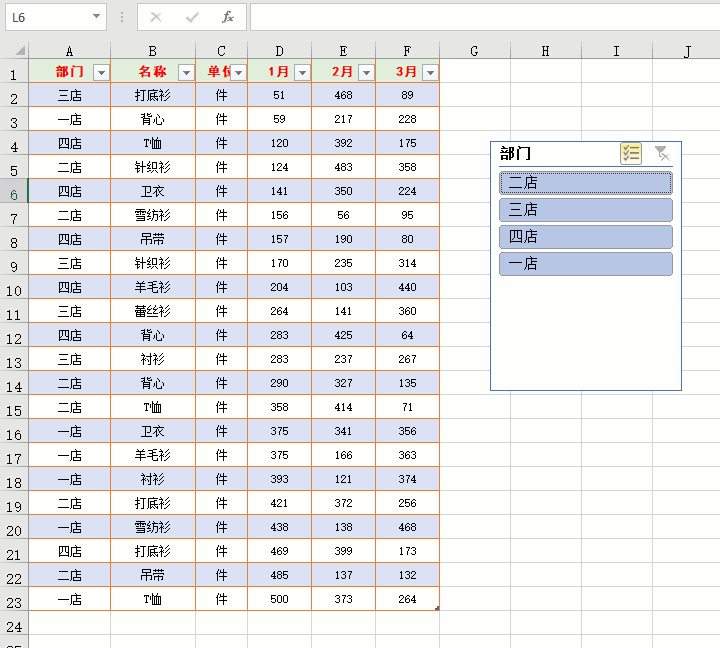
切片器是在Excel2010版本才出现的功能,之前的版本中是没有的 。切片器只能在超级表或数据透视表中才可以使用,也就是说我们建立 的普通表格是无法使用切片器的 。下面分别以超级表和数据透视表介绍如何生成和使用切片器 。
01.超级表中的切片器
表格制作完成后 , 选中任一数据单元格,点击【插入】-【表格】(或者按Ctrl T键),打开创建表窗口,点击【确定】后,表格转换成超级表;
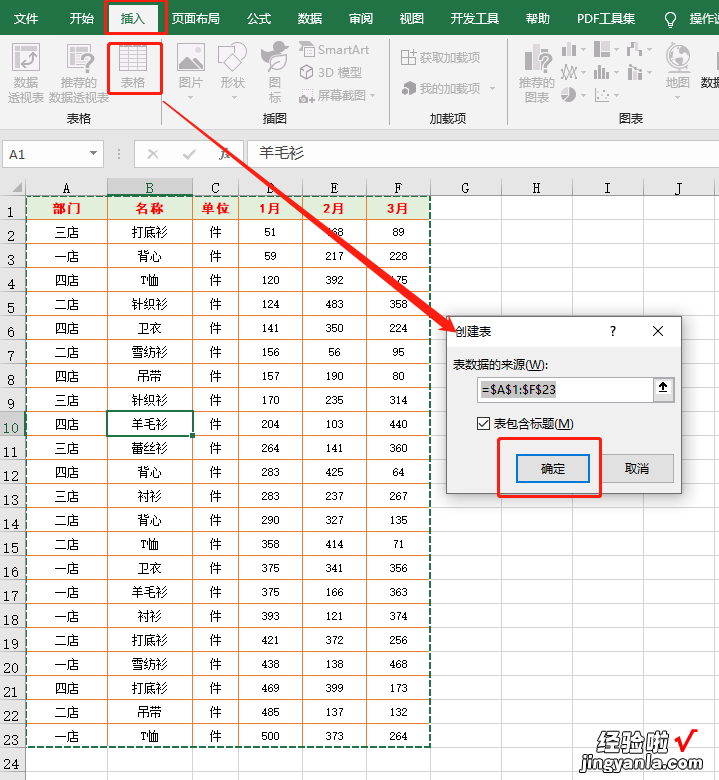
创建超级表后,可以使用切片器了 。
选中超级表任一单元格,点击【设计】选项卡中的【插入切片器】按钮,打开插入切片器窗口,勾选需要筛选的字段,这里我们勾选“部门”,最后点击【确定】;
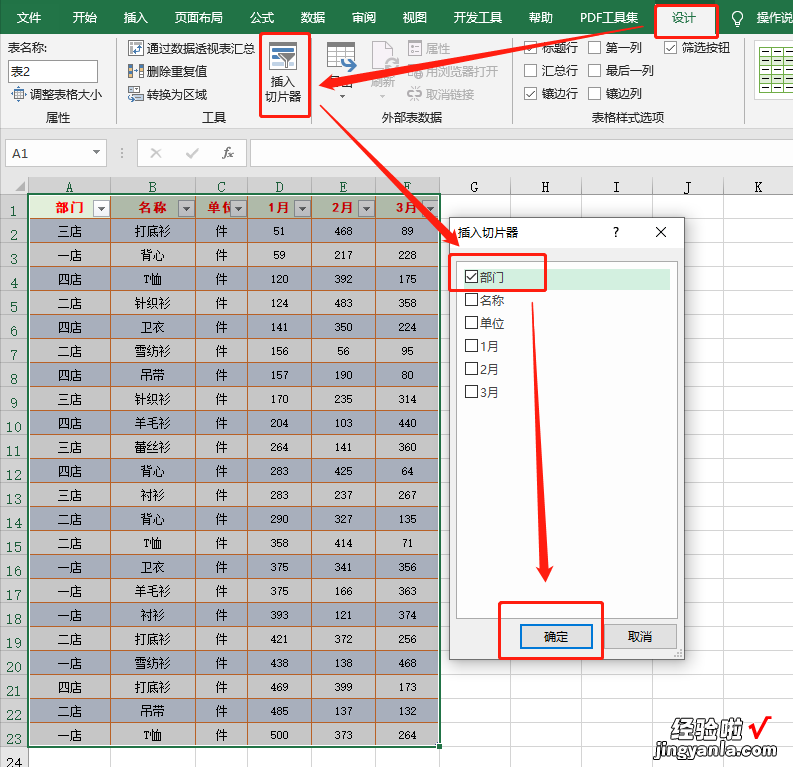
通过以上设置,超级表下的切片器生成了,效果如下图:
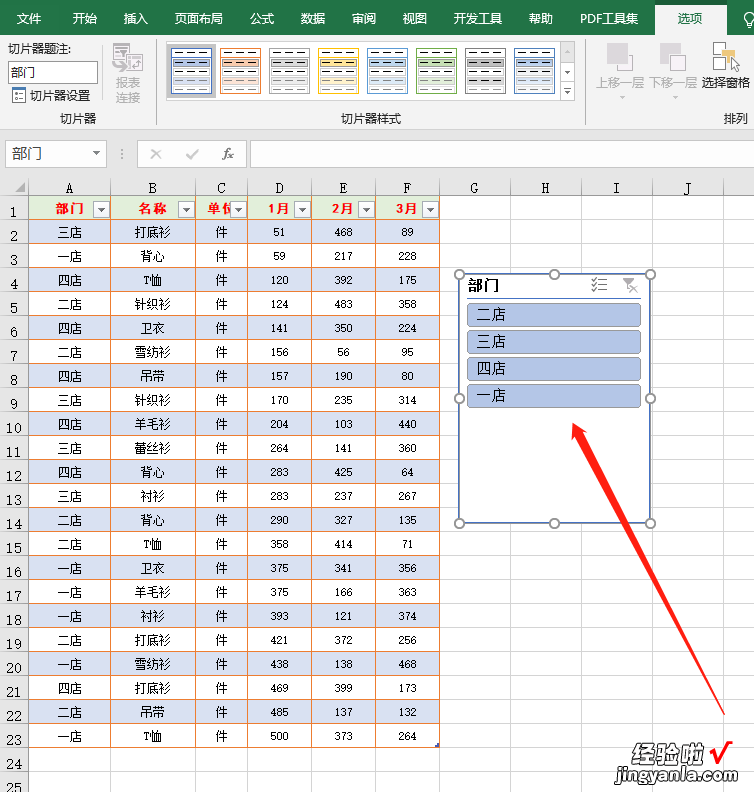
在切片器上有两个按钮,一个是单选/多?。桓鍪乔宄秆∑鳎?
单选/多选按钮:单选可以选中单个“部门”,多个可以选中多个或全部“部门”;
清除筛选器按钮:清除筛选结果,也就是表格恢复全部数据状态 。
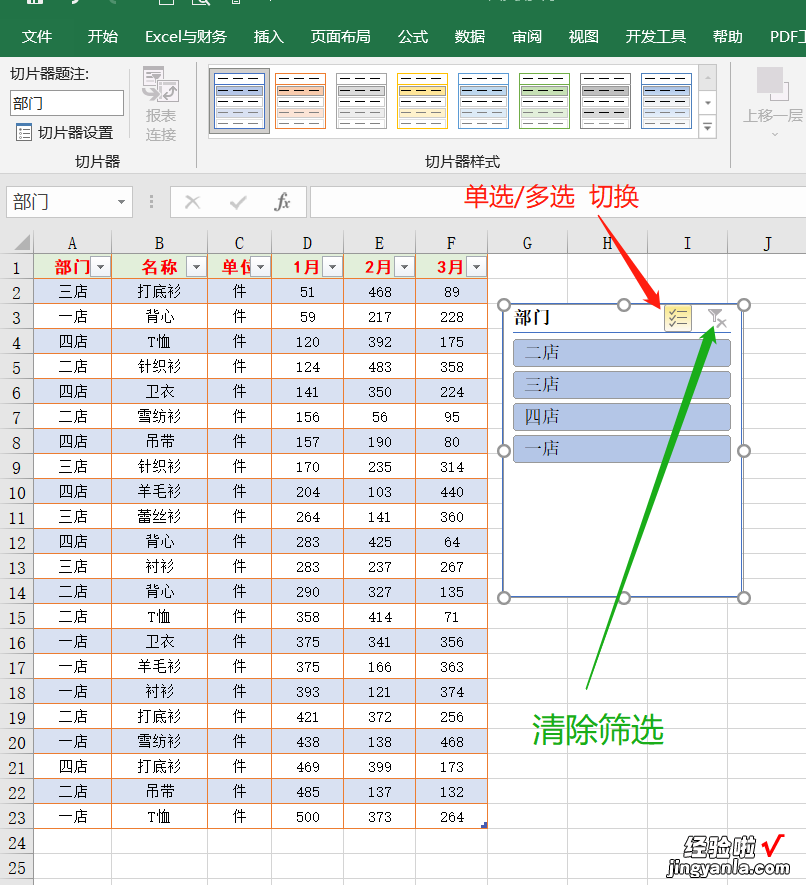
02.数据透视表中的切片器
首先选中任一数据单元格,点击【插入】-【数据透视表】,打开创建数据透视表窗口,这里我们选择旋转数据透视表的位置为【现有工作表】,位置选择一个单元格,最后点击【确定】
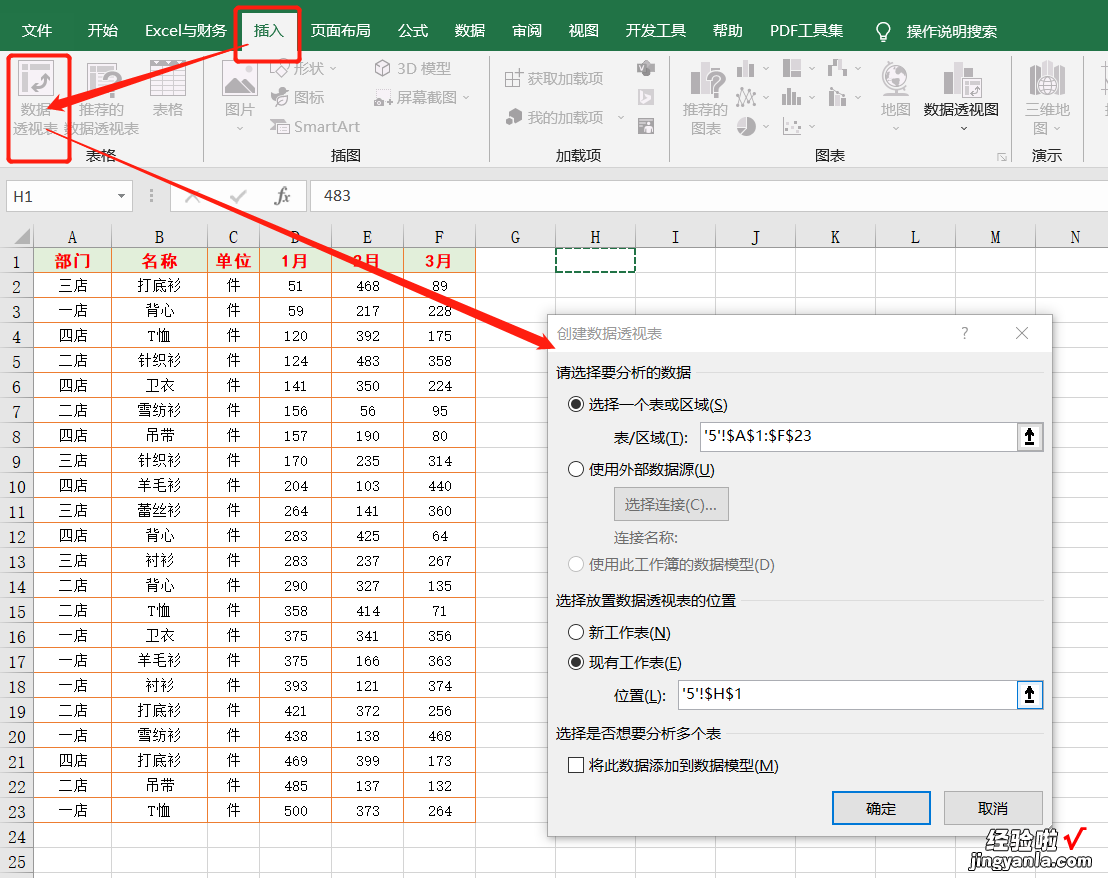
在工作区右侧数据透视表字段窗格中,“名称”拖入行标签,“1月”、“2月”、“3月”拖入值标签 , 这样生成一个按商品名称分类汇总的数据透视表 。
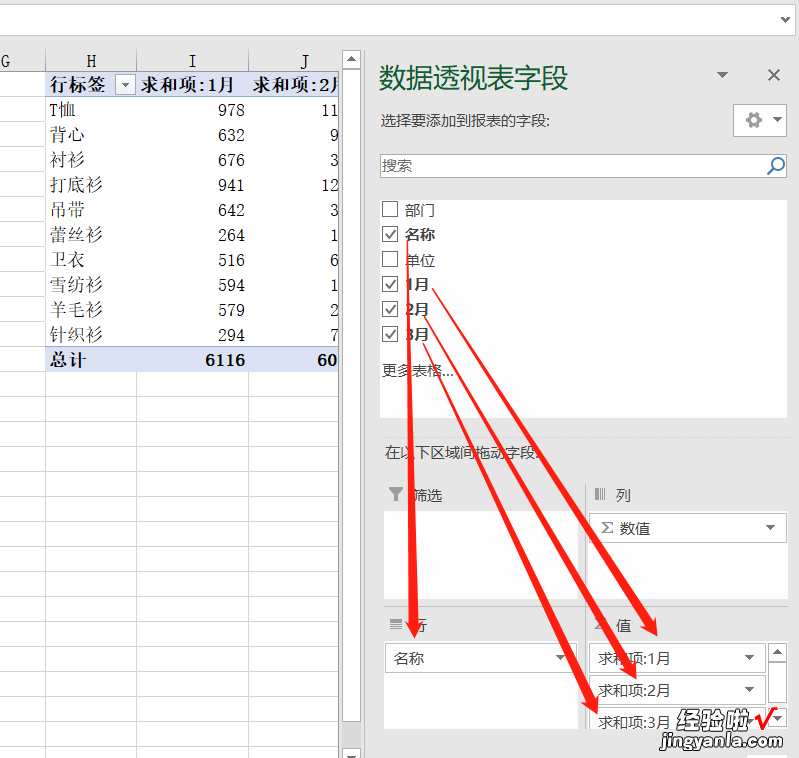
接下来就是切片器了,选中新生成的数据透视表任一单元格,点击【分析】-【插入切片器】,这里我们还是勾选“部门”,最后点击【确定】 。
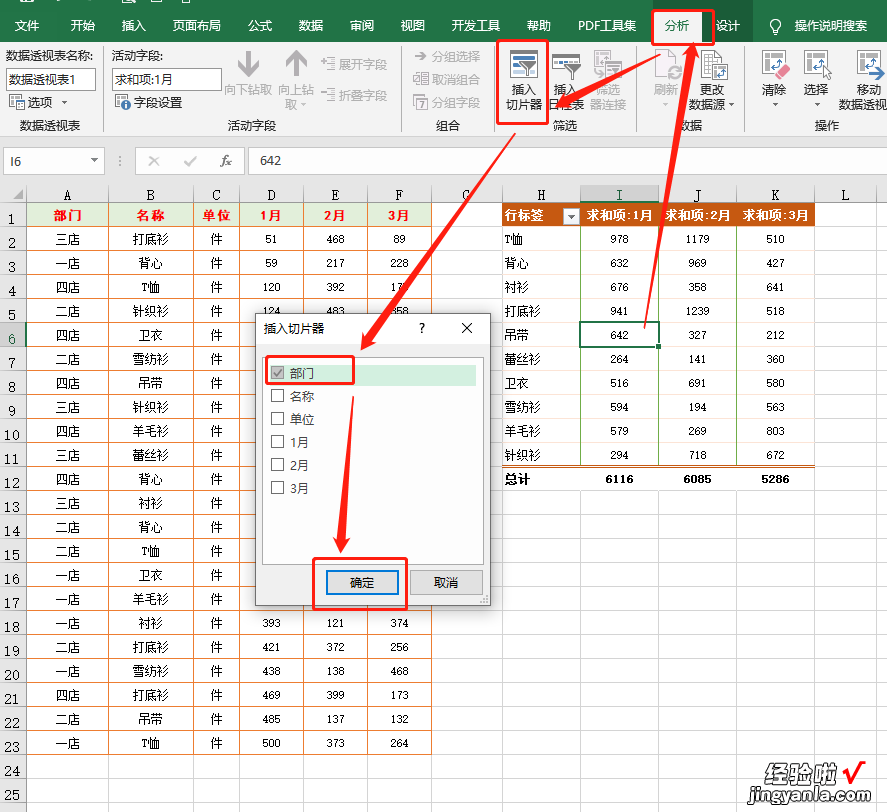
以上操作生成的切合器效果如下图,使用和上面操作是一样的,与超级表生成的切片器区别在于,这里点击切片器字段筛选的是数据透视表中的数据,而不是源表格 。
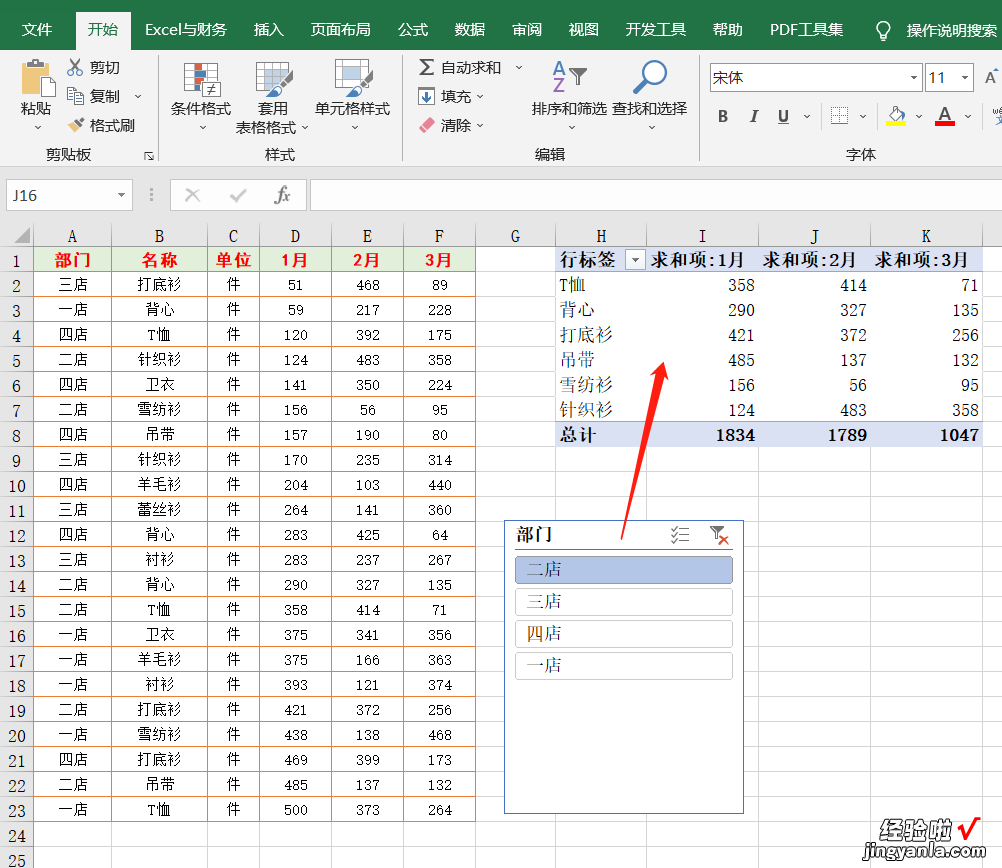
【Excel表格中的切片器-excel里的切片器】
以上就是简单切片器的使用,还有更多切片器功能,比如切片器的美化工作、多字段的筛选等等,有待小伙伴们在工作中一一实践,也可以评论区留言分享你使用切片器的经历 。
小伙伴们,在使用Excel中还碰到过哪些问题,评论区留言一起讨论学习,坚持原创不易 , 您的点赞转发就是对小编最大的支持,更多教程点击下方专栏学习 。
