经验直达:
- 如何使用excel的定位功能
- excel定位功能怎么用
- excel表格定位功能怎么使用
一、如何使用excel的定位功能
Excel的定位功能很好用 , 可是很多人不知道如何使用,下面给大家介绍如下
工具/原料
excel 2010
方法/步骤
1. 在Excel数据很大的情况下,很可能不好查收某些单元 。在Excel中直接找:开始菜单--查找和选择--定位,输入你需要查收的单元格名称,如A100B90,就可以快速定位到你所需的单元格
2. 快速填充非0的单元格:打开excel 。选中你需要填充的区域 , 打开定位 , 选中空值,在任意的一个空格写上数据,按Ctrl shift,填充完成 。
3.如何只复制未隐藏的表格:打开excel , 选中需要复制的单元格,然后打开菜单的定位功能(Ctrl G),选中可见单元格,复制 , 粘贴即可(选中可见单元格后,不用重新选中单元格,或者你将要重新使用定位功能)
4.有什么办法能一次性将这些有公式的单元格选中设置为锁定呢?当然也要用到
“定位”功能,具体步骤如下:
1、选中表格,当然也可以选中整张工作表;
2、 选择“格式”菜单的“单元格”功能的“保护”选项,然后取消“锁定”;
3、 再打开“编辑”菜单的“定位”功能;
4、 像上面的做法一样,选择“定位条件” , 这时又选中了所有的有公式的单
元格;
5、再次打开“格式”菜单的“单元格”功能的“保护”选项,然后将“锁定
”和“隐藏”全都选中;
6、由于只有在工作表被保护的状态下,保护单元格和隐藏公式才能生效 ,
因此,我们还需要将这张工作表给保护起来 , 方法当然是应用“工具”菜单的
“保护工作表”功能了 。
5.定位功能还有其他的功能,大家可以自己去探究一下,Excel的使用一定要多多练习才会有进步
如何使用excel的定位功能_百度经验 http://jingyan.baidu.com/article/1709ad808a1f9f4635c4f048.html
二、excel定位功能怎么用
在Excel中 , 定位对话框可以使用快捷键CTRL+h打开,具体使用场景可以参考下方步骤 。
工具:戴尔K550、Win11、Exce2016版本 。
1、演示使用的软件为Excel电子表格,软件版本为office家庭和学生版2016.
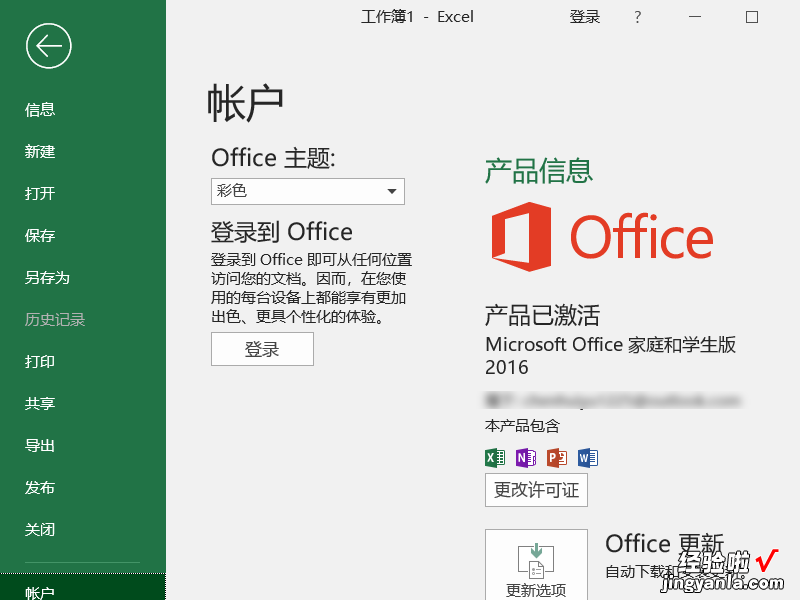
2、打开Excel电子表格 , 输入用于演示定位对话框打开以及定位场景使用操作的数据 。
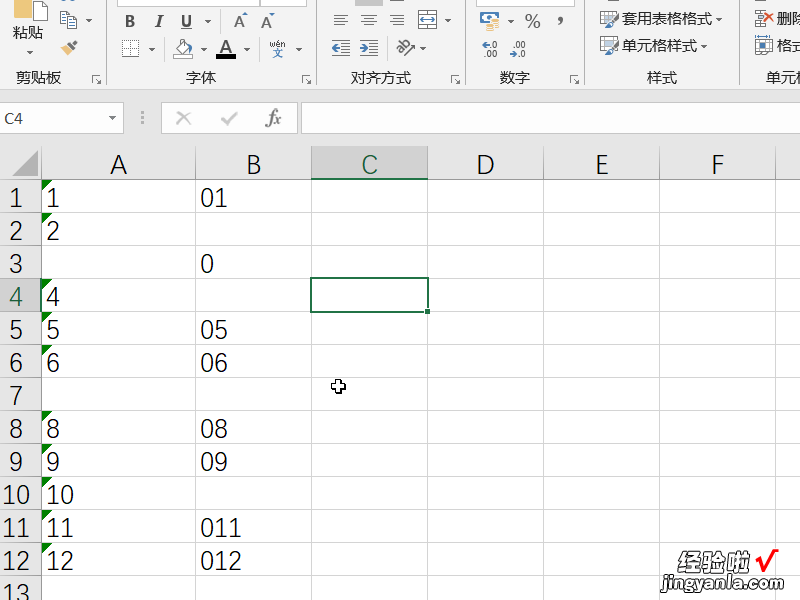
3、选中想要进行定位的区域,然后使用快捷键CTRL+g打开定位对话框,然后选择定位条件 。
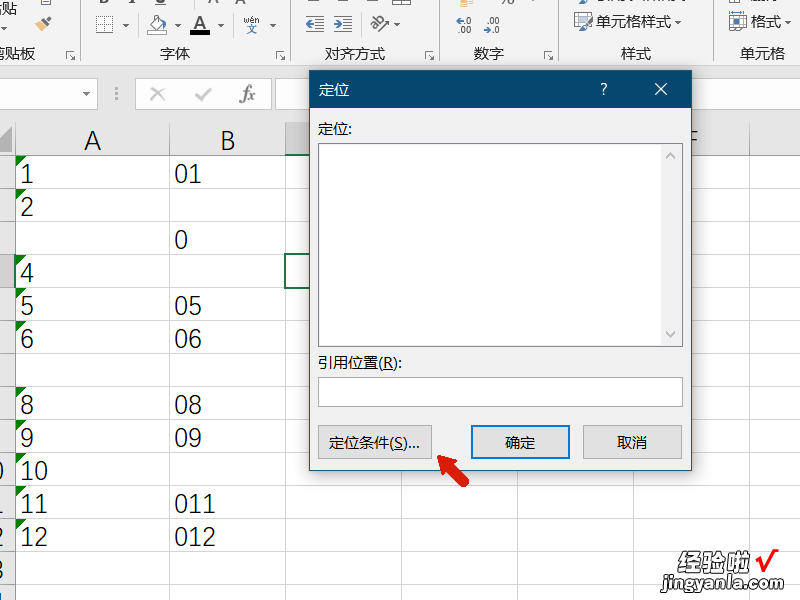
4、本次演示操作我们定位空值,实际使用时请根据需要自行进行选择 。
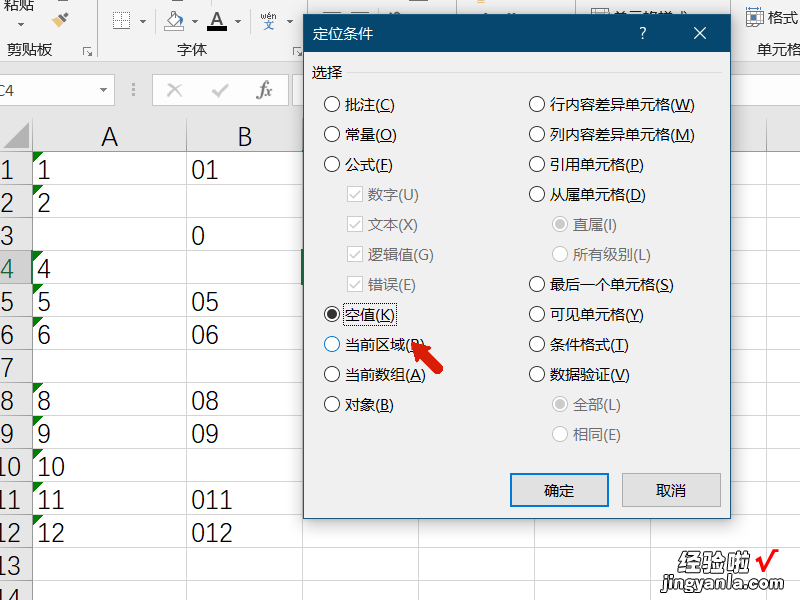
5、选择完成后点击确定关闭定位对话框,可以看到此时所有的空值已经被选中了 。
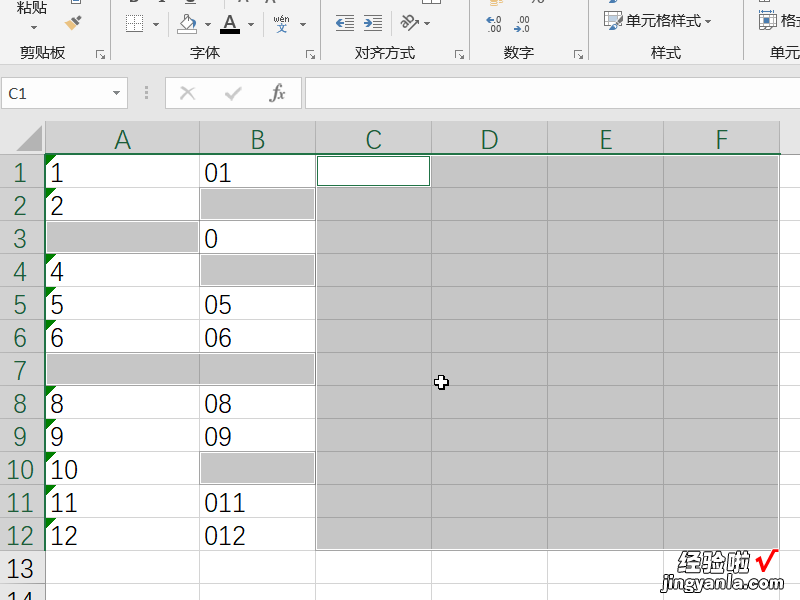
三、excel表格定位功能怎么使用
Excel中经常需要用到定位功能,具体该如何运用定位功能进行定位单元格呢?下面是由学习啦小编分享的excel表格定位功能的使用教程,以供大家阅读和学习 。
excel表格定位功能的使用教程(一)
步骤1:这里有例子说明下,如果你要快速找到单元格F33456 , 估计拖动鼠标的找的话会有点麻烦,可以使用定位单元格 。
步骤2:开始——查找和选择——转到
步骤3:在定位里输入单元格:F33456
步骤4:然后确定 , 就直接到达了
excel表格定位功能的使用教程(二)
【excel定位功能怎么用 如何使用excel的定位功能】步骤:你可以在名称框里输入地址,然后按回车键就可以了
