经验直达:
- excel怎样批量改变表格格式
- excel里如何一次性批量添加表格
- 怎样批量生成excel
一、excel怎样批量改变表格格式
office2010批量修改excel表格格式方法:
首先打开excel表格,你可能要处理一堆表格,
点击其中一张工作表 , 在视图页面,找到“宏”的命令符 。
点击【宏】 , 然后点击【录制宏】
在【录制宏】界面,你可以为新建的宏命名,同时也可以为其设置快捷键,注意不要与office2010原有的快捷键冲突 。小编一般命名为ctrl n,然后点击确定 。
接下来,你所进行的每一步操作都会被【宏】所记忆,注意要操作准确,不然会加大计算量,免不了出错 。例如修改字体,调整页面布局等 。
等这些操作进行完之后,点击【宏】,停止录制 。
接下来你就可以在另一张表格中按照宏定义来修改格式了 。点击【宏】 , 查看宏
在查看宏界面,找到你定义宏名称,然后点击【执行】就可以了 , 你会发现原来的格式都统一发生了变化 。如果你定义了快捷键的话,也可以直接按快捷键,如ctrl n,也能很快地改过来 。
如需设置office2010Excel下拉按钮的朋友可以点击:office2010在win8下怎么设置excel下拉按钮 。
二、excel里如何一次性批量添加表格
操作步骤
1、打开Excel表格 , 按“Alt F11”打开“Microsoft Visual Basic”点击“插入”→“模块” 。
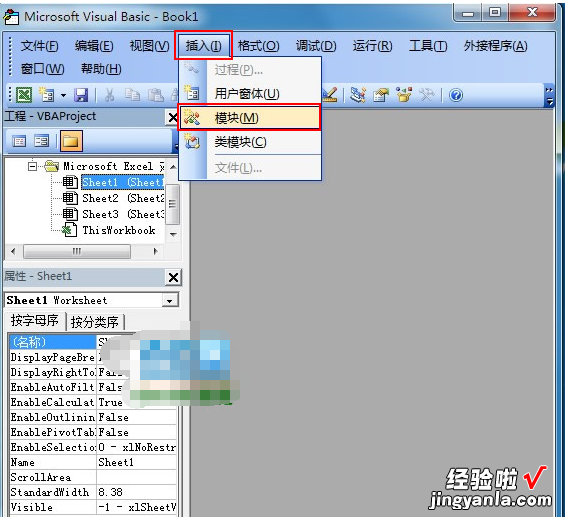
2、复制下列代码粘贴到“模块”中,粘贴完成后关闭“模块窗口”和“Microsoft Visual Basic”窗口 。
Sub 宏1()
For i = 1 To 50
Selection.EntireRow.Insert
ActiveCell.Offset(2, 0).Range("A1").Select
Next i
End Sub
【excel里如何一次性批量添加表格 excel怎样批量改变表格格式】
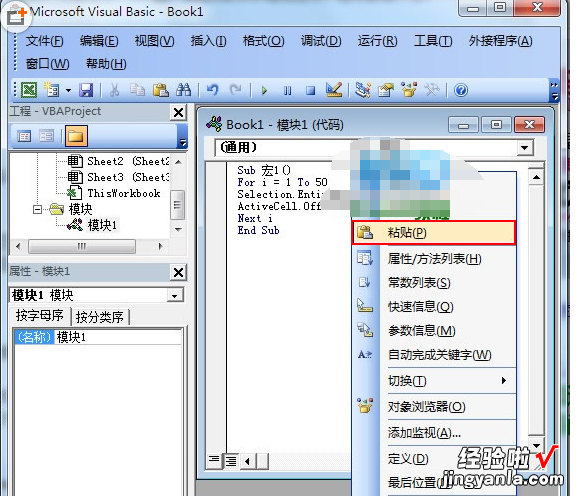
3、回到Excel表格中点击菜单栏“工具”→“宏(M)”→“宏(M)”如图红框所示 。
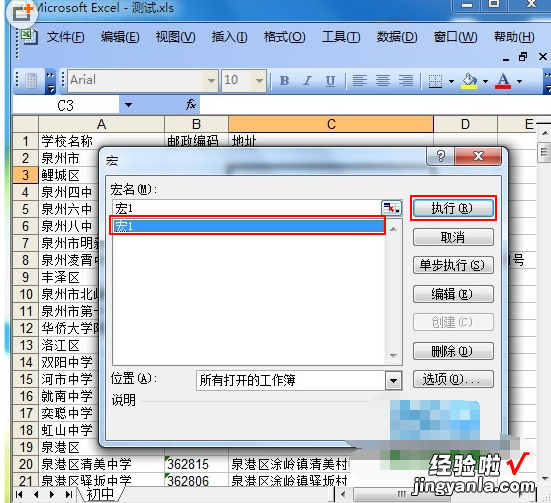
4、选择“宏1”在点击“执行”即可 。
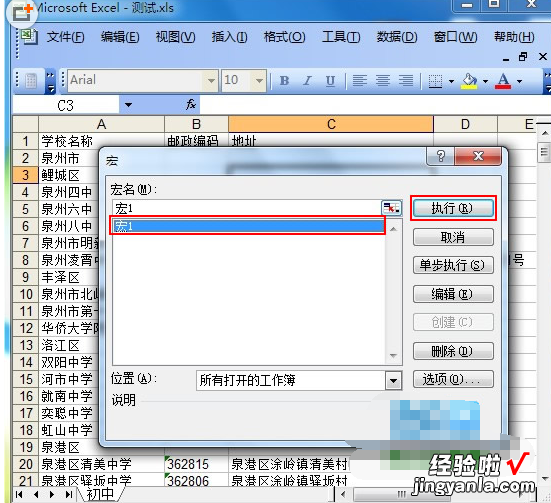
5、用“宏”执行后的Excel表格已在内容中插入多列行 。
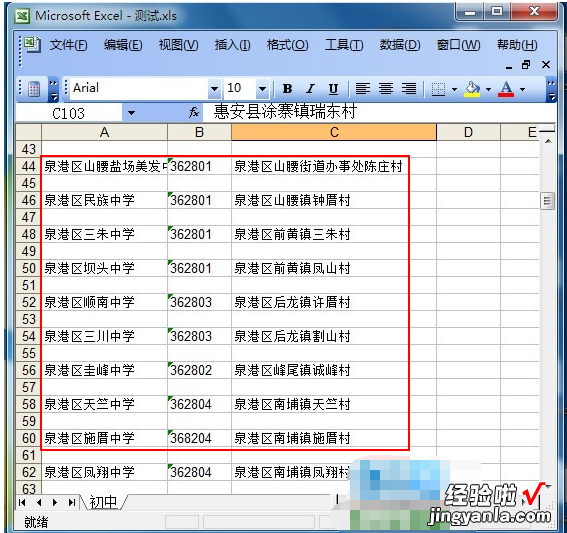
三、怎样批量生成excel
Excel是办公中常用的办公软件,熟练的使用Excel,能够有效的提高工作效率 。在使用Excel制作工作表的时候,一个一个来太麻烦,那有没有办法可以批量生成工作表呢?今天小编就来教教大家如何使用Excel批量生成工作表,并且工作表的名字需要按照你的需求来设置,比如一部门、二部门……九部门 , 接来下来一起来看看教程吧!
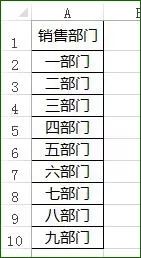
数据透视表里面有一个“显示报表筛选页”,可以实现哦
第一步,选中A1:A10单元格区域,执行“插入——数据透视表”,在H1单元格创建数据透视表 。
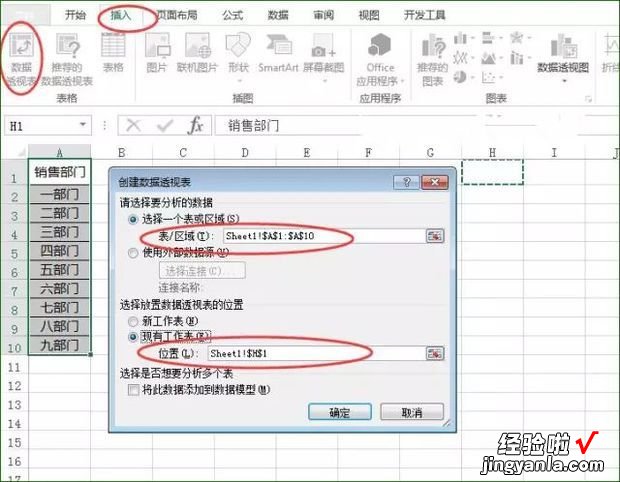
第二步,将“销售部门”拖动到“筛选器” 。
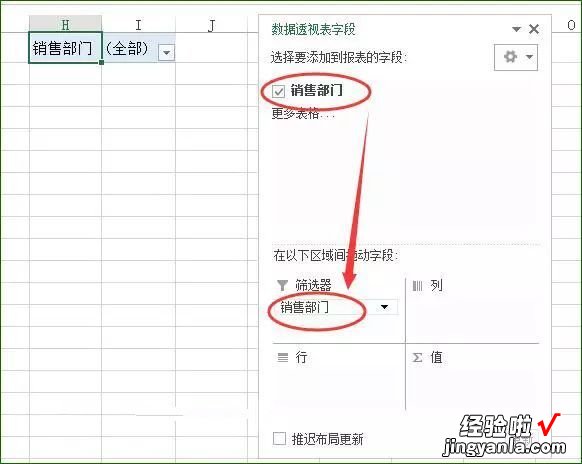
第三步,依次执行“数据透视表工具——分析——选项——显示报表筛选页” 。
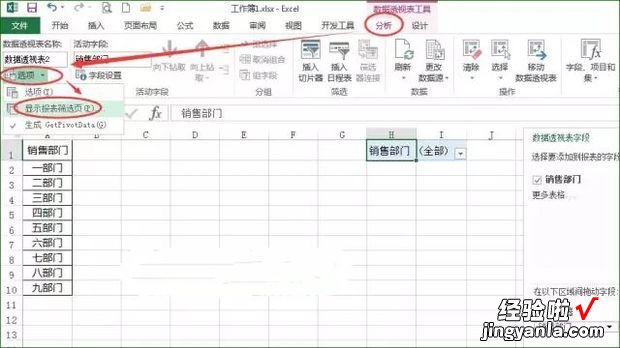
此时会弹出“显示报表筛选页”,我们直接点击“确定” 。
然后Excel底部,就为你呈现出了所有以部门名字为名称的工作表

选定所有的工作表,按下CTRL A,全选,执行“开始——清除——全部清除”,搞定啦!
简单几步轻轻松松教你用Excel批量生成工作表 , 是不是很便捷呢!
