经验直达:
- ppt插入图片怎样设置形状
- ppt图片如何设置形状
- pptsmart图形怎么添加
一、ppt插入图片怎样设置形状
PPT是我们在生活,学习和工作中使用频率很高的一个办公软件,有些不熟悉的网友在操作时对其功能不是很了解,例如ppt插入图片怎样设置形状 。那么针对这一问题,今天小编为大家整理分享的就是关于ppt更改图片形状的图文教程,一起往下看吧 。
图文教程如下:
1、打开PPT,将需要进行处理的图片放入 。
2、选择上方【插入】 , 再点击【形状】,选择一个需要的形状 , 大小可以自定义选择 。
3、选中刚才设置的形状 , 选择【绘图工具】-【格式】-【形状填充】,可以看见形状中的图片 。
4、选中形状,按住按住shift键 , 同时拖动鼠标,可以等比例调整图形大?。研巫次恢么笮〉鞯阶约核枰牟糠?。
5、选中照片,再选中形状,点击【绘图工具】-【格式】-【合并形状】-【相交】,即可将图片裁剪出自己想要的形状 。
ppt更改图片形状的图文教程就为大家分享到这里啦,有需要的网友可以按照上面的步骤来操作哦 。
二、ppt图片如何设置形状
本视频演示机型:戴尔-成就5890 , 适用系统:windows10家庭版,软件版本:PowerPoint2021;
打开一个要修改图片形状的PPT文件 , 选中插入的图片,选择上方菜单栏中的【图片格式】,在【图片样式】选项卡中选择系统预设的形状 , 即可修改图片形状;
或者在【开始】-【绘图】里选择一个需要的形状,按住鼠标拖动绘画出一个需要的形状,然后单击【形状格式】里的【形状填充】,在打开的菜单中选择【图片】-【来自文件】,选择要修改形状的图片后点击右下角的【插入】,即可修改图片形状,选择【形状轮廓】-【无轮廓】,可以取消图片边框;
本期视频就到这里,感谢观看 。
三、pptsmart图形怎么添加
PPT添加SmartArt图形具体操作步骤如下:
工具:联想G410、win7、ppt2016.
1、先打开PPT,选择要添加图形的那一页 , 选择上方工具栏中的“插入”选项,可以看到插入栏目中有SmartArt选项,点击选择后幻灯片的那页图形就会变成编辑状态,此时点击工具栏中的“添加形状”即可 。
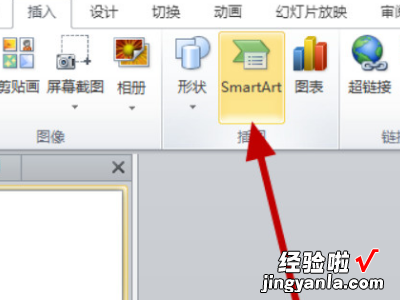
2、当图形处于编辑状态时,除了工具栏中的选项 , 还可以直接鼠标选中图形,右键点击“添加形状”的选项 , 此时系统会跳出“在后面添加形状”或者“在前面添加形状”,根据自身需要选择正确的选项即可 。
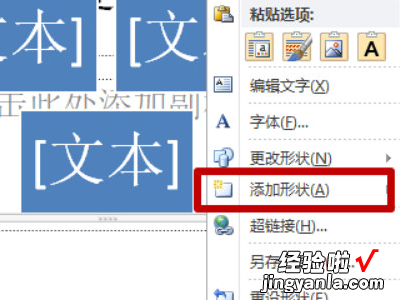
3、选择好了图形之后,可以看到在SmartArt图形上又多了一个空白的图形,此时选中这个图形后,双击进行内容编辑就可以了 。编辑完成之后 , 不要忘记在文件处进行保存,方便下次再使用PPT 。
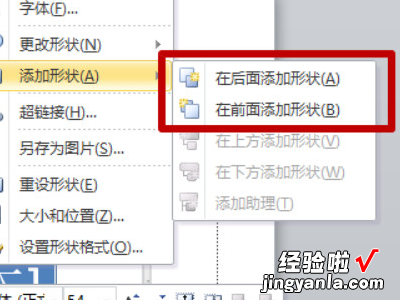
Smart功能的简介
SmartArt可以用在PowerPoint、Word、Excel中来创建各种图形图表 。简单来说 , SmartArt就是PPT内建的逻辑图表,主要用于表达文本之间的逻辑关系 。
Smartart可以对PPT中的文字、图片等内容进行排版 , 排版方式根据PPT中所呈现的内容不同,提供列表、流程、循环、层次结构等等模块,可以说满足我们日常工作中制作设计图表的需求 。
【ppt插入图片怎样设置形状-ppt图片如何设置形状】
