经验直达:
- excel如何快速填充一列数据
- 怎样用Excel快速填充数据
- 如何在Excel里自动填充数据
一、excel如何快速填充一列数据
1、首先,打开一个Excel文档 , 在文档中要算出第一个商品的毛利,在D2单元格内输入“=B2-C2” 。
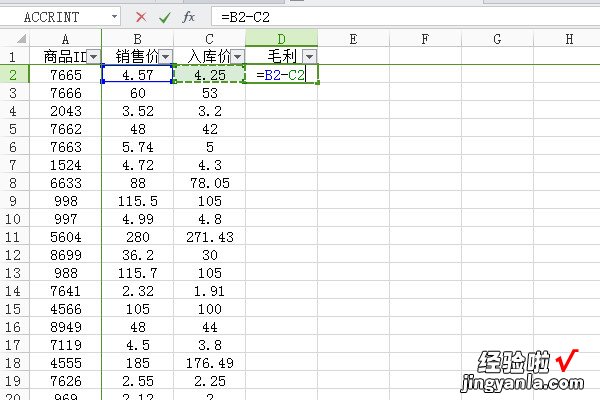
2、然后 , 按回车键得到D2单元格的毛利为0.32.再在单元格D2中单击一下,在下面图中标示的地方输入要填充的单元格区域“D2:D1489” 。
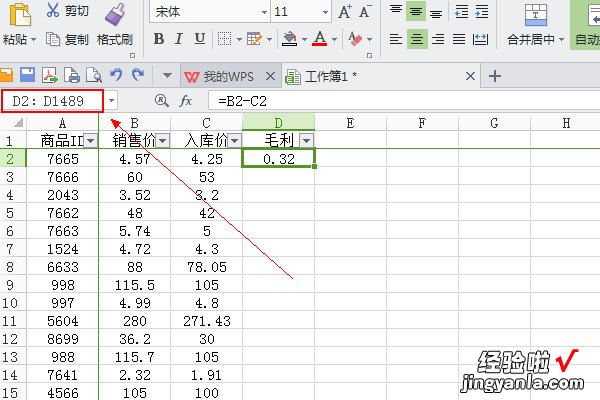
3、接着,在键盘上按住快捷键:Ctrl Enter,这样,D2:D1489就被选中了 。
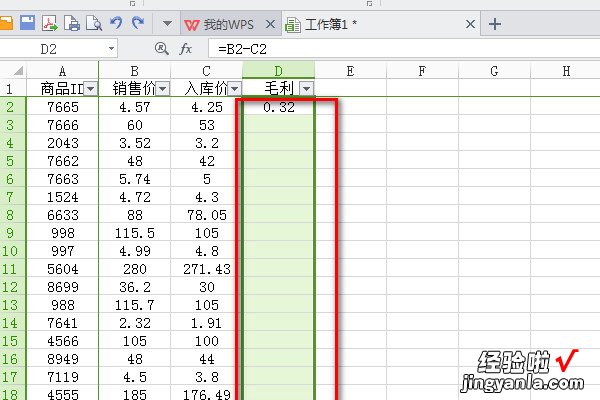
4、最后,单击一下图中公式fx后面的输入框,让鼠标光标定位在最后面闪烁,再次按下快捷键:Ctrl Enter , 这样就完成了一列的自动填充 。
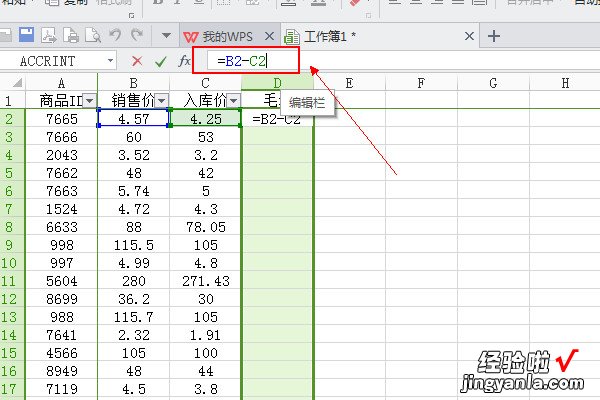
5、如图所示,可以看到公式自动填充到1489行了 。
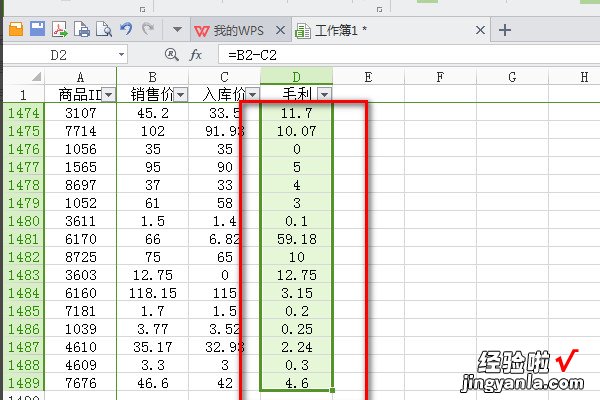
二、怎样用Excel快速填充数据
在数据录入工作中,如果依次单个输入,会比较耗费时间 。Excel的数据功能很强大 , 我们可以利用Excel对相关有规律的数据进行快速填充 。
1、打开Excel 。选择Excel进行数据录入,会有很多便利之处 。在要输入数据之前,我们打开Excel工作表 。
2、明确需要输入的数据规律 。Excel的自动填充功能是比较强大的,我们可以根据数据是等差、等比数列或者是日期等不同形式来进行填充 。此处小编要输入的数据是大于10的步长为15的等差数列,如下图所示 。
3、输入起始数据和第二个数据 。在合适单元格中输入第一个数据,并根据数据规律输入第二个数据 。小编此处输入的第一个数据为10 , 第二个数据为10加15即为25.
4、选定两个单元格 。将输入数据之后的两个单元格按住鼠标左键,进行选定 。在选定的时候要注意不是选定一个,而是两个单元格一起选定 。
5、按住加号键下拉 。当选定两个单元格之后,在右下角会出现黑色加号,此时点击加号键并按住鼠标左键一直下拉 。
6、一直按住黑色加号下拉到需要的位置 。在上述步骤中,一直下拉黑色加号到自己所需要的数量,数据会根据第一个和第二个单元格的变化自动填充,并且颜色也会对应 。
三、如何在Excel里自动填充数据
excel自动升序填充数字主要分为以下几个步骤:
1、在需要的列中填充初始数据,为了便于系统分辨数据步长,至少填充两个数据,如下图:
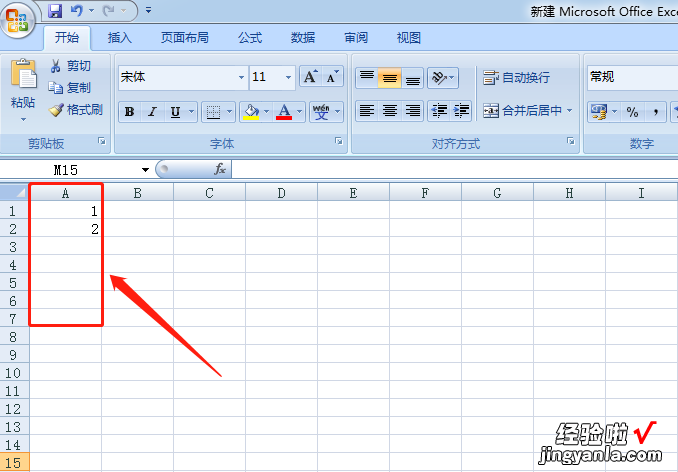
2、选中填充数据,将鼠标移至选中框的右下角,当鼠标箭头转换为填充柄图案时,左键点击鼠标并向下拖动 , 如下图:
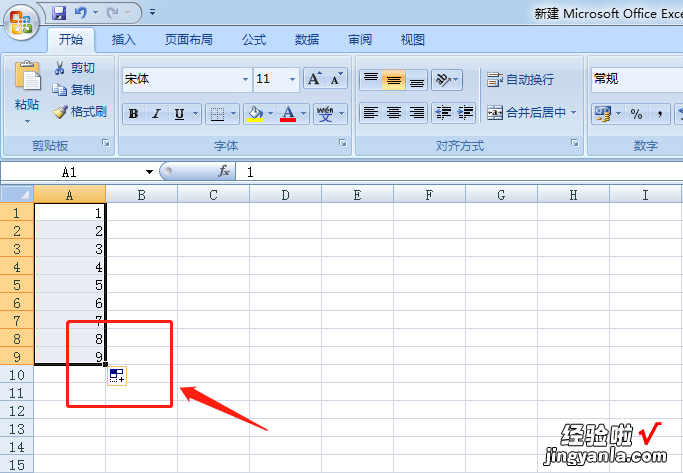
扩展资料
在Excel中,填充柄是用以填充的部件,位于单元格右下角 , 当指针移动到填充柄上方时,指针呈黑色十字形状 , 表示此时可以通过拖曳将当前单元格的数据按当前选定的规律填充到指定区域 。
填充有以下三种方式:
1、填充序列(即数列)
2、复制单元格
3、不带格式填充
【怎样用Excel快速填充数据 excel如何快速填充一列数据】参考资料:百度百科:填充
