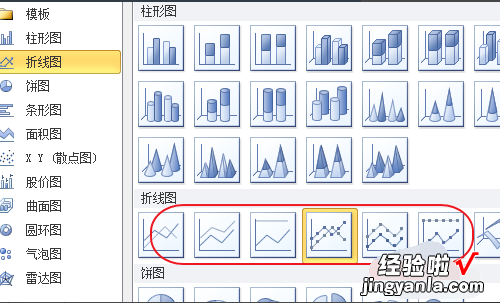excel如何做柱形图 excel如何建立柱形图表
经验直达:
- excel如何建立柱形图表
- excel如何做柱形图
- 如何用excel做出柱形图
一、excel如何建立柱形图表
excel中 , 在工作表中以“姓名”和“实发工资”为数据区建立一个柱形图表,刻度最大值为1500,主要单位为150.
方法步骤如下:
1、打开需要操作的EXCEL表格,选择相关单元格,点击插入选项卡中的“柱形图”并选择一个图表样式插入 。
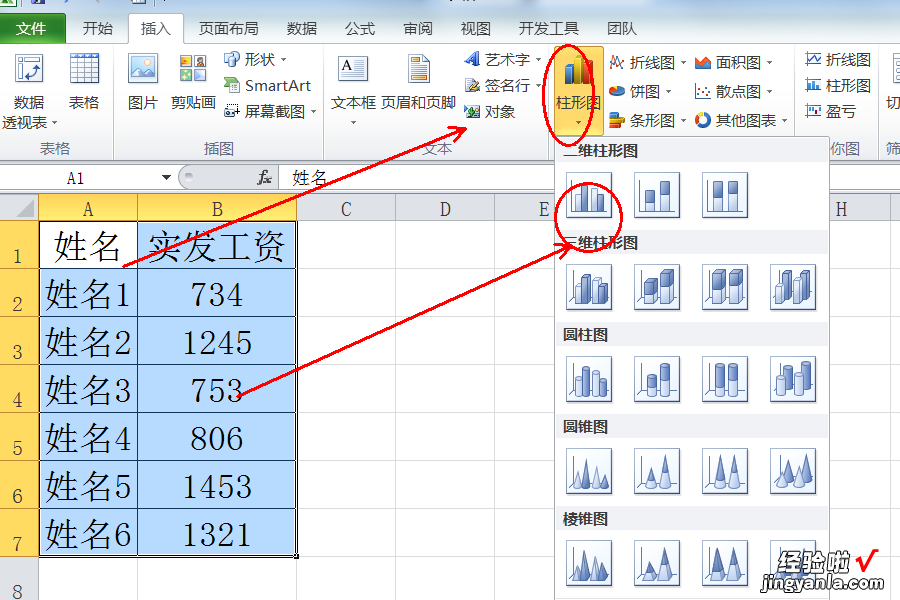
2、使用鼠标右键点击图标Y轴,然后点击选择“设置坐标轴格式” 。
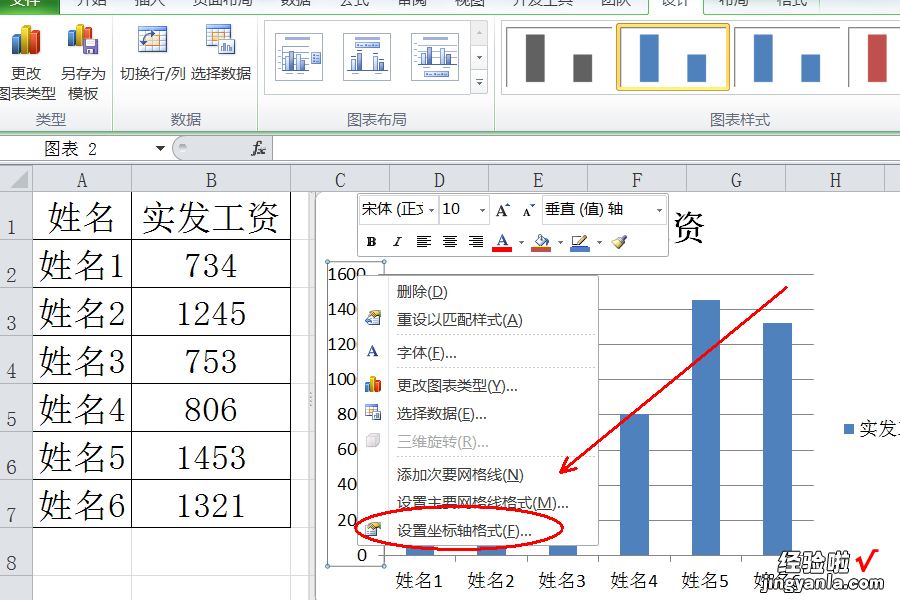
3、在最大值后面选择“固定”并输入刻度值“1500”,同理主要刻度单位也选择“固定”并输入数值“150”,然后点击右下角的“关闭”即可 。
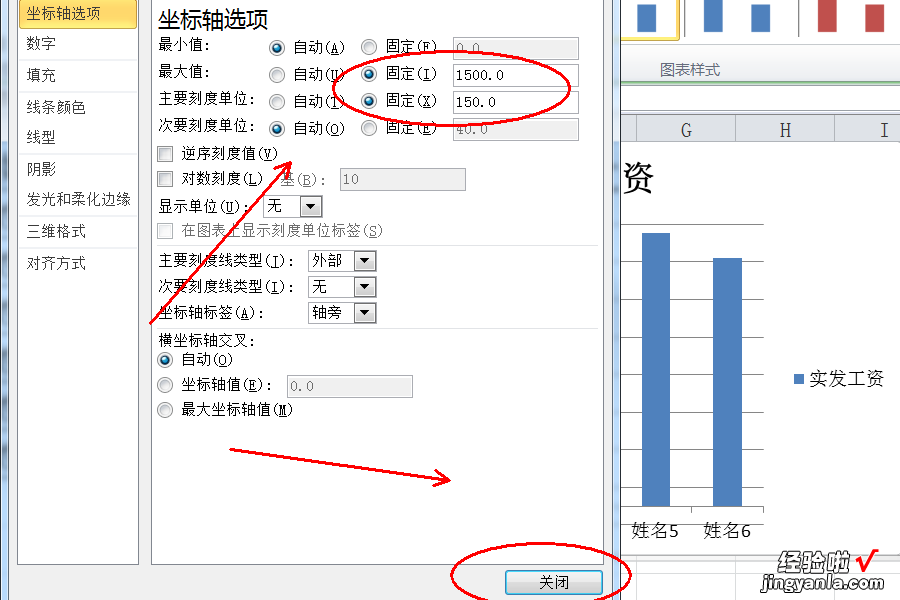
4、返回EXCEL表格,发现excel中 , 在工作表中以“姓名”和“实发工资”为数据区建立一个柱形图表 , 刻度最大值为1500,主要单位为150操作完成 。
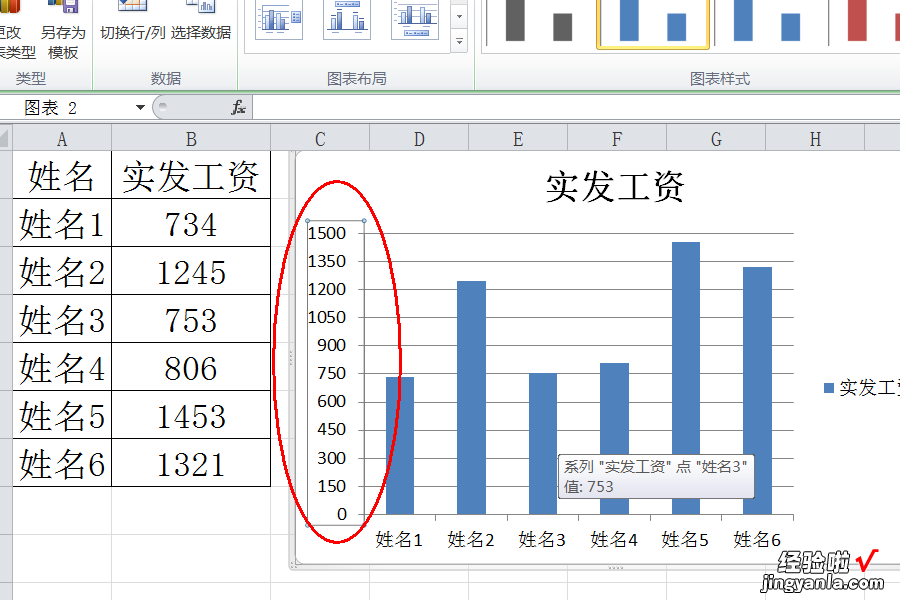
二、excel如何做柱形图
excel柱状图有三个数据列,其中两列数据相差很大,几万和几百万的差距,使用次坐标轴即可同时用柱状图展示 。
方法步骤如下:
1、打开需要操作的EXCEL表格,发现数据相差较大,数据小的柱形图几乎看不到 。
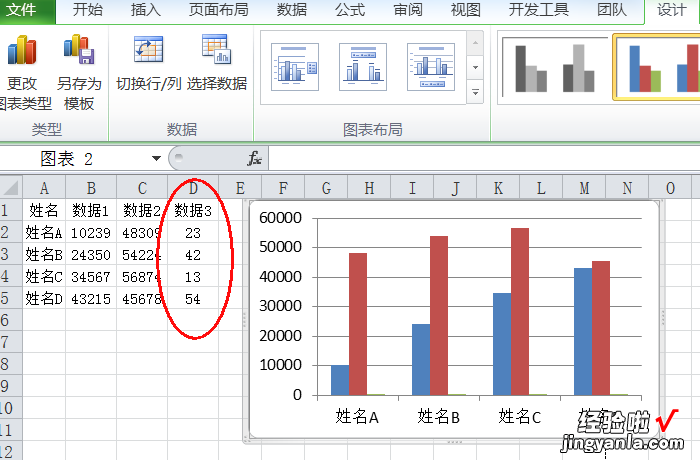
2、在图表中选中数据列小的柱形图,通过鼠标右键选择“设置数据系列格式” 。
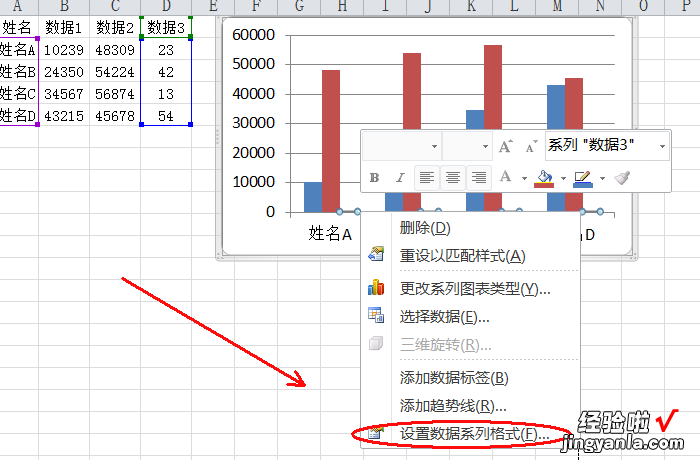
3、选择“次坐标轴”,然后点击确定返回EXCEL即可 。
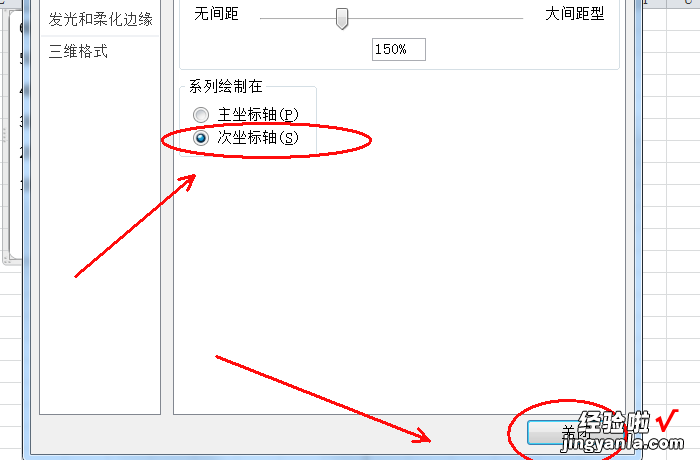
4、返回EXCEL表格,发现数据相差很大的相关数据同时用柱状图展示操作完 。
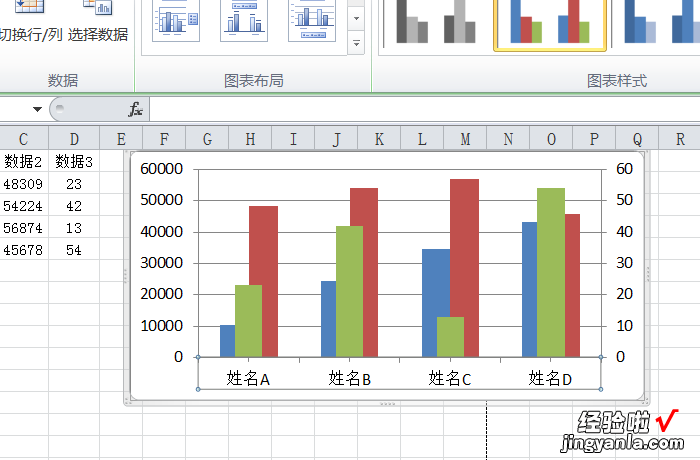
三、如何用excel做出柱形图
具体方法如下:
1、首先选中您要处理的数据 , 即您需要绘制图表的数据,如下图所示,一般来说应由三组以上数据组成
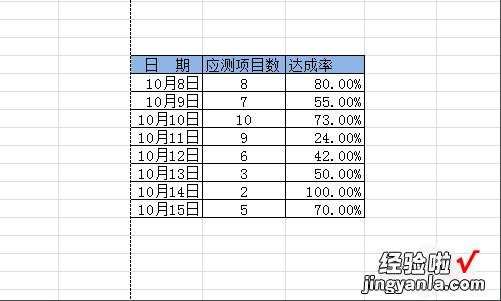
2、在“插入”菜单下找到找到柱形图按钮,此处我们任选一种图标形式,其他的图标形式原理类似
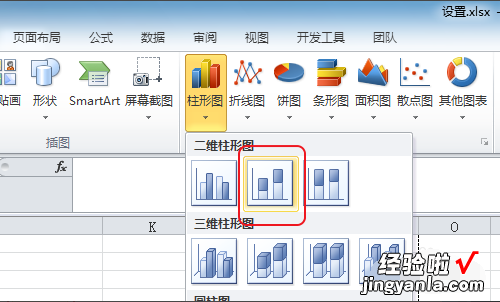
【excel如何做柱形图 excel如何建立柱形图表】3、下图是插入的原始柱形图,您会发现其实只有两个坐标 , 接下来我们需要对第三组数据进行坐标处理,如下如选中第三组数据柱状图
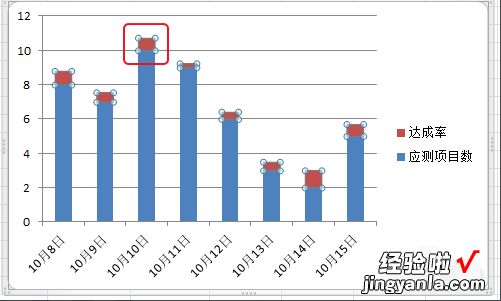
4、单击"右键"调出右键菜单,如下图选择“设置数据系列格式”
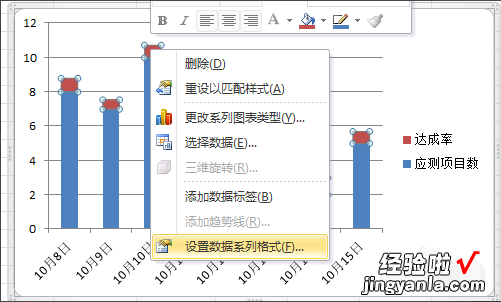
5、在弹出的窗口中选择“系列选项”菜单,如下图设置,选择“次坐标轴”
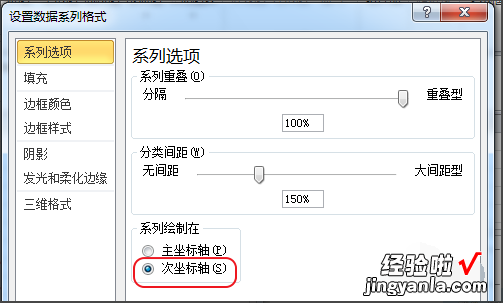
6、这时候已经出现三个坐标轴了,但是图标显示的方式不是很好看 , 我们需要对第三坐标数据的柱形图做些修改

7、选中第三坐标数据柱形图 , 单击右键调出右键菜单,选择“更改系列图标类型”
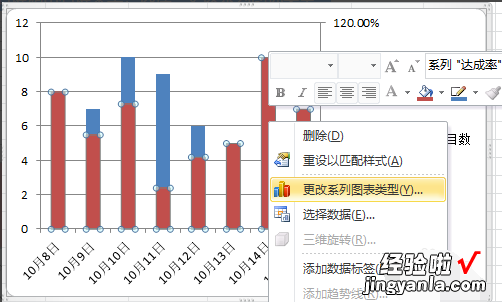
8、在弹出的窗口中选择折线图 , 当然您也可以根据您的需要和喜好选择其他的图表类型