经验直达:
- excel怎么取最合适列宽
- excel怎么设置行高和列宽
- excel表格中的列宽和行高怎么调整
一、excel怎么取最合适列宽
excel表格如何设置最合适列宽
在单元格输入数据太多时,数据会超出单元格范围 。这时需要设置单元格格式 , 使得数据不会跑出单元格外 。对于单元格内文本没有全部显示出来 。也可以使用这种方法设置 。解决方法有两种 , 1、设置最合适列宽 。2、设置单元格自动换行 。
开启分步阅读模式
工具材料:
电脑,WPS软件,excel表格 。
操作方法
01
输入数据太多,数据跑到单元格外 。
02
选中单元格所在列 。鼠标点击表格第一行所在字母“D”,即可选中第四列数据 。
03
1、依次点击左上角“WPS表格”旁的倒置三角形 , 2、点击“格式”3、点击“列”4、点击“最适合列宽”
04
现设置最合适列宽成功 。
05
另一种设置最合适列宽方法 。1、选中单元格所在2、点击“行和列”3、再点击“最合适列宽” 。
方法/步骤2
01
1、选择单元格所在列 。2、依次点击左上角“WPS表格”旁的倒置三角形 。3、鼠标移到“格式”上 。4、点击“单元格”,进行设置 。
02
1、点击“对齐”,2将“自动换行”打钩,3、点击确定 。
03
设置完成后,单元格内内容自动换行 。
本页内容仅供参考,请您根据自身实际情况谨慎操作 。尤其涉及您或第三方利益等事项,请咨询专业人士处理
二、excel怎么设置行高和列宽
excel设置行高和列宽的步骤:
操作环境:Windows10,WPS2019,wps2012.5.6.44版本 。
1、如下动图所示 , 直接将鼠标移动至E列和F列中间,待鼠标指针出现如图中的双箭头时,按住鼠标左键,向右拖动鼠标 。移动到合适的宽度 , 松开鼠标 。
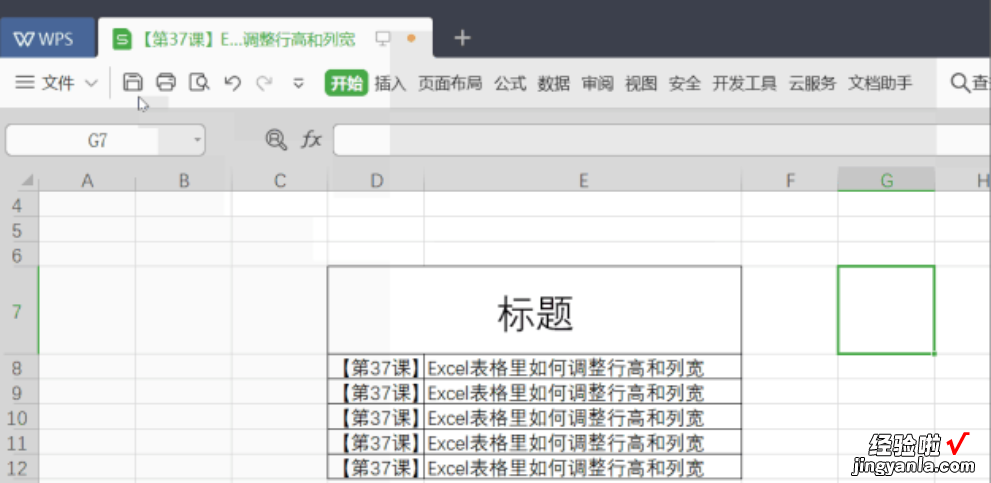
2、如图所示,将鼠标移动至E列最上方“E”字母处,待鼠标指针出现加粗的向下符号时,右击,选择“列宽” , 在,弹出的列宽编辑窗口中,输入想要设置的列宽的值 , 如果一次不行,可以多次调整 。
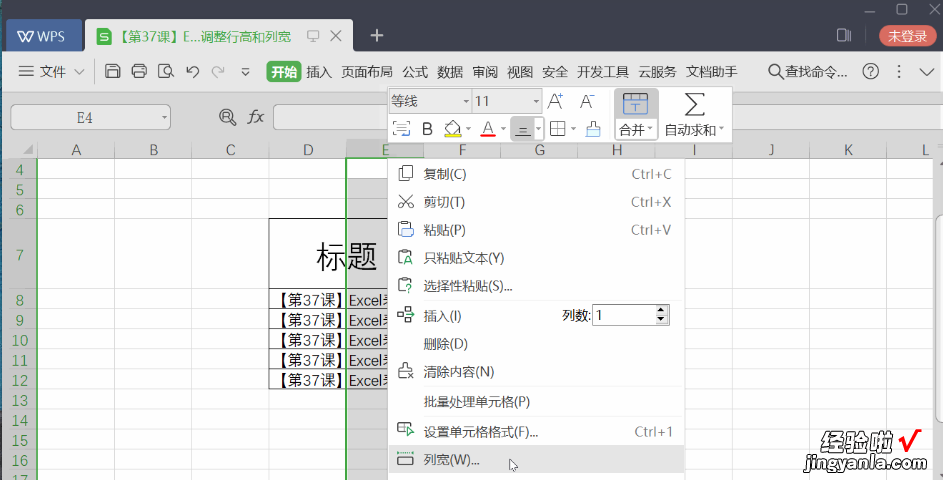
MicrosoftOfficeExcel的介绍:
Microsoft Office Excel是Microsoft为使用Windows和Apple Macintosh操作系统的电脑编写的一款电子表格软件 。该软件直观的界面、出色的计算功能和图表工具,再加上成功的市场营销,使Excel成为最流行的个人计算机数据处理软件 。
在1993年,作为MicrosoftOffice的组件发布了5.0版之后,Excel就开始成为所适用操作平台上的电子制表软件的霸主 。2021年6月8日,工信部发布关于侵害用户权益行为的App通报,MicrosoftExcel在列 。
三、excel表格中的列宽和行高怎么调整
【excel怎么设置行高和列宽 excel怎么取最合适列宽】【答案】: 1.将鼠标移到Excel表格行(列)标题的交界处,成双向拖拉箭头状时,按住左键向右(下)或向左(上)拖拉,即可调整行(列)宽(高);
2.将鼠标移到行(列)标题的交界处,双击鼠标左键,即可快速将行(列)的行高(列宽)调整为“最合适的行高(列宽)”;
3.选中需要设置行高(列宽)的行(列) , 执行“格式行(列)行高(列宽)”命令,打开“行高(列宽)”对话框 , 输入一个合适的数值,确定返回即可 。
