经验直达:
- 怎样在excel2010图表中插入图例
- Excel怎么嵌入图表
一、怎样在excel2010图表中插入图例
1、在默认情况下,图表的图例显示的是系列1、系列2等字样 。
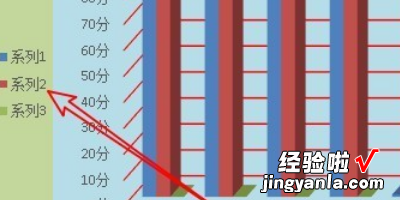
2、我们可以选中图例,然后右键点击图例,在弹出菜单中选择“选择数据”菜单项 。
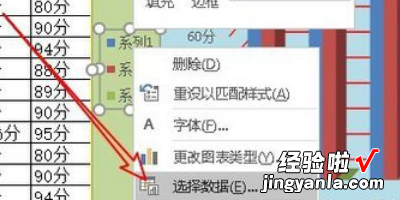
3、接下来就会弹出一个“选择数据源”的窗口,在这里点击“编辑”按钮 。
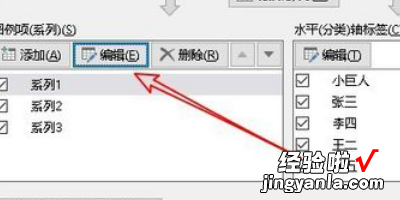
4、在弹出的编辑数据系列窗口中,点击“系列名称”文本框
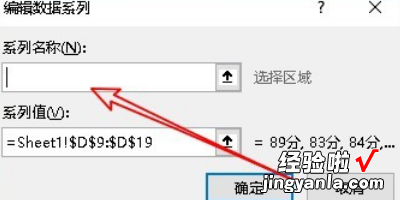
5、然后用鼠标选择要显示在图例上的文字单元格,比如要显示语文的话 , 我们点击C2单元格
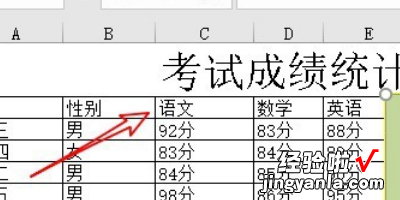
6、这时自动返回到“编辑数据系列”窗口中,在这里可以看到系列名称,最后点击确定按钮 。
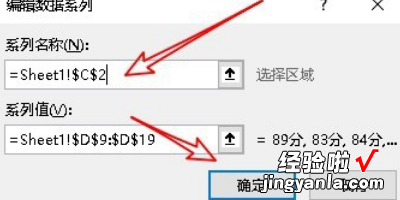
7、返回到“选择数据源”窗口中,可以看到现在原来的系列1已修改为语文了 。
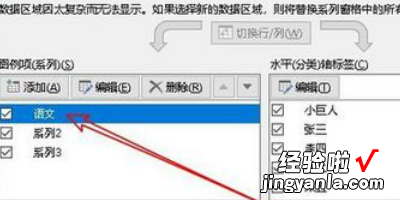
7、重复上面的方法,我们再把系列2与系列3修改为我们指定的文字就可以了 。
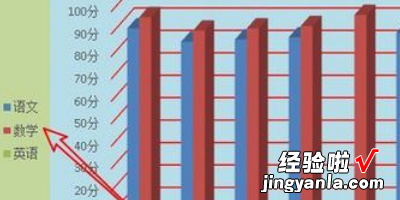
二、Excel怎么嵌入图表
方法
1 , 打开Excel,框选将要生成图表的数据 。
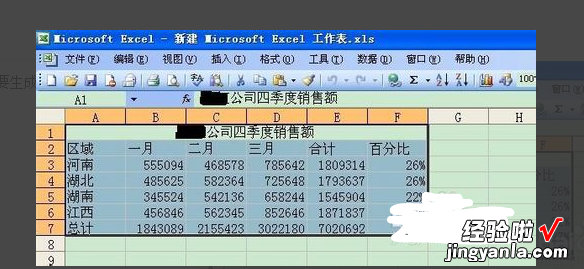
2,在工具栏中选择“插入”——“图表” 。
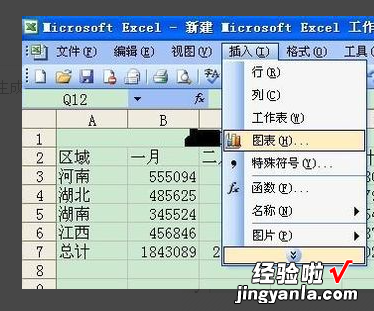
3,这时 , 选择图表类型,如三维簇状柱形图 , 并点击“下一步” 。
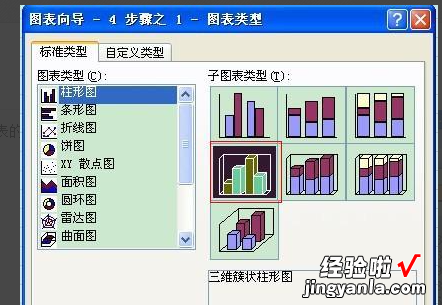
4,这时将叫你选择图表源数据 , 由于我们第一步已经选择了,这时直接点击“下一步” 。
【Excel怎么嵌入图表 怎样在excel2010图表中插入图例】
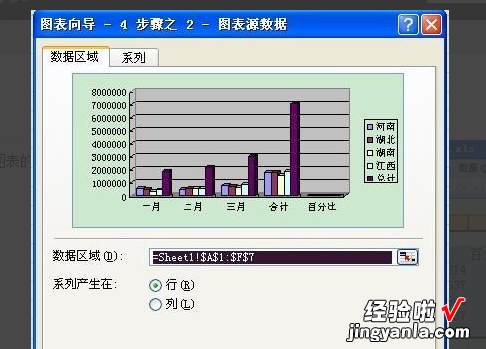
5,这时输入图表标题和各轴所代表的数据含义(默认为没有) 。
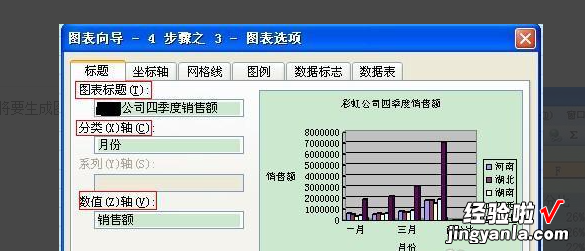
6,也可以给图表加上网络线(默认为没有) 。

7,也可以选择图例所在的位置(默认为靠右),这些都设置完后,点击“下一步” 。
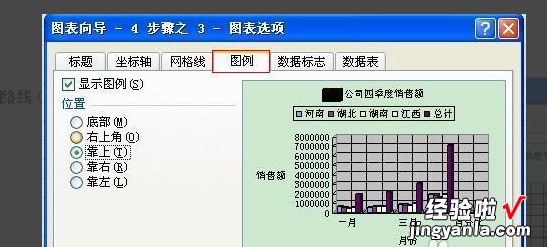
8,这时再选择插入的位置,默认为当前的页 。

9,可以根据工作需要调整图表的大小 。
10,然后将图表拖动到Excel中合适的位置 。

11,最后保存Excel 。
