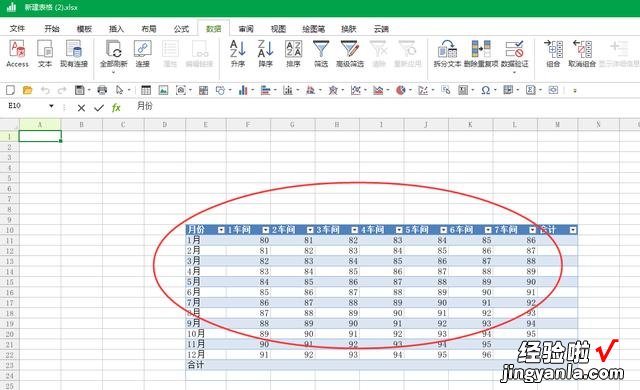经验直达:
- excel如何快速将A列数据转到D列
- 如何将excel表格数据导入到另一表格中
- excel如何导入数据
一、excel如何快速将A列数据转到D列
举例:在与A列对应的前提下,在D列中,求出C列的合计 。
方法分三步走 。
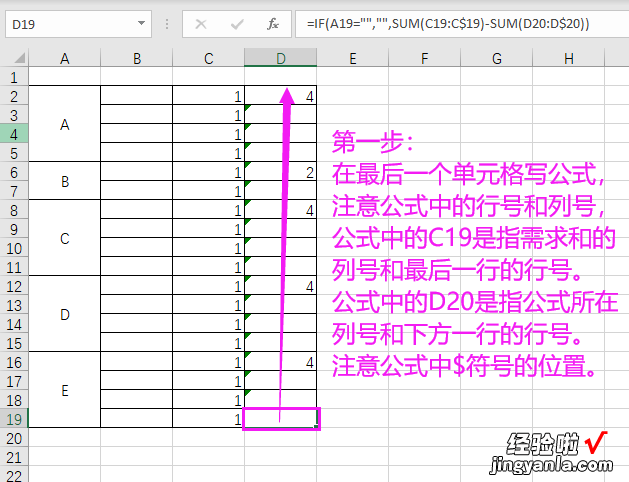
第一步
第一步:
在D列最后一个单元格,编辑公式为:
=IF(A19="","",SUM(C19:C$19)-SUM(D20:D$20))
公式大意是 , 如果A19为空,则返回空文本 , 否则返回两个SUM相送的差 。
再说说两个SUM想减的这部分:
第一个SUM是需求和列的列号C和当前行的行号,即SUM(C19:C$19) 。注意$符号的位置 。
第二个SUM是公式所在的列号D和下方相邻的行号,即SUM(D20:D$20) 。注意$符号的位置 。
只写好这一条公式时,你看到的结果肯定不对 , 不要管他 。
接着 , 选中这个单元格,向上填充公式 。只有当你把公式填充完毕后,D列所有结果就正确的显示出来了 。
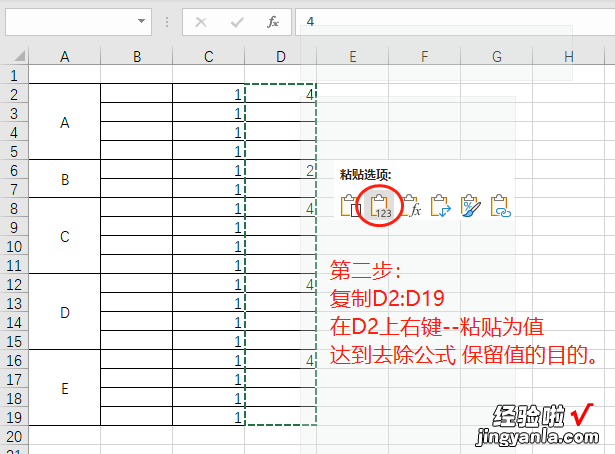
第二步
第二步:
选中D2:D19区域复制 , 然后在D2上右键----粘贴为值 。
就是用该区域的值,把该区域覆盖一遍,这样该区域就只有值而没有公式了 。
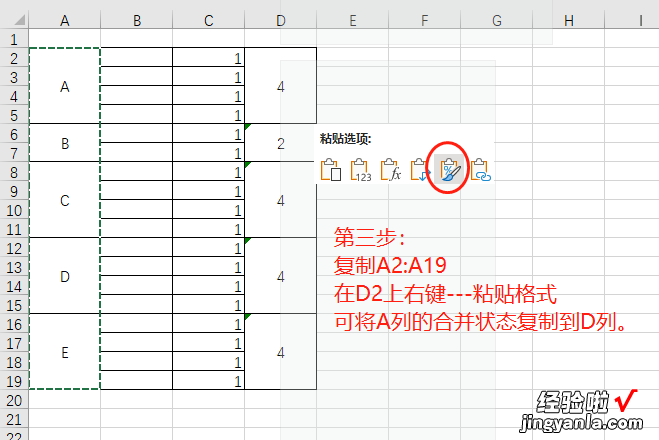
第三步
第三步:
选中A2:A19区域复制,然后在D2上右键---粘贴格式 。
这样就把A列的格式粘贴过来了,A列是什么合并状态,D列也就一样了 。
二、如何将excel表格数据导入到另一表格中
将Excel中一个表格的数据导入到另一个表格,可使用数据链接实现 。
方法步骤如下:
1、打开需要操作的EXCEL表格,在数据标签页点击“获取外部数据”>“现有连接” 。
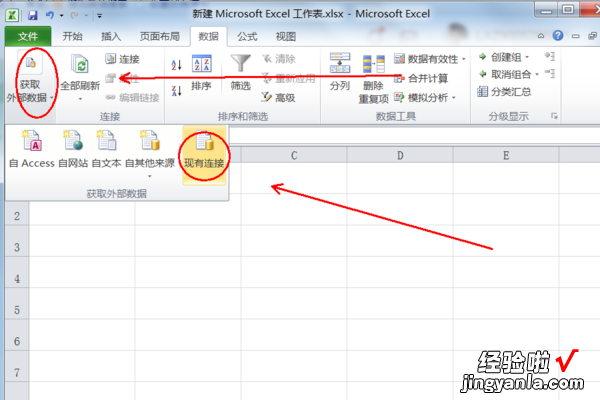
2、在弹出的窗口中点击浏览更多 。
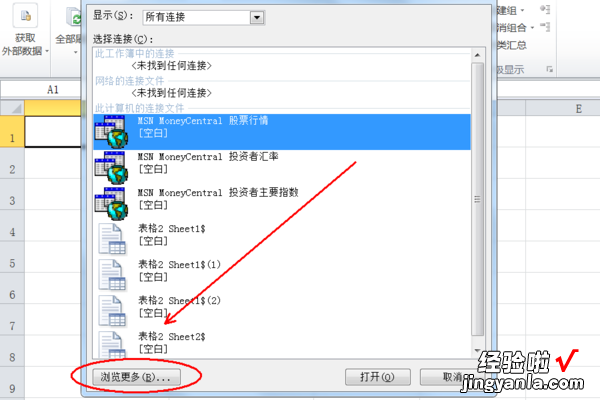
3、找到需要导入的数据表格,然后点击右下角的打开 。
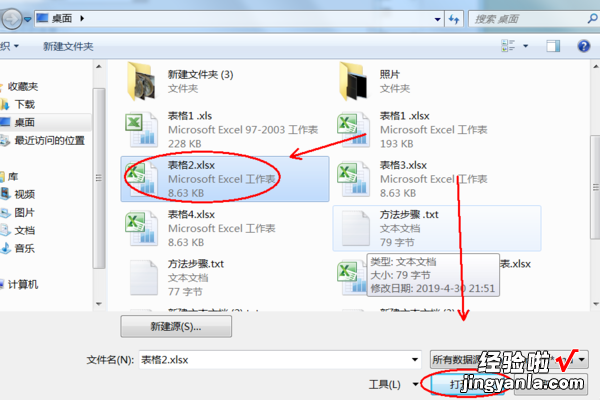
4、在弹出的数据选择中 , 点击需要导入的工作簿并确认 。
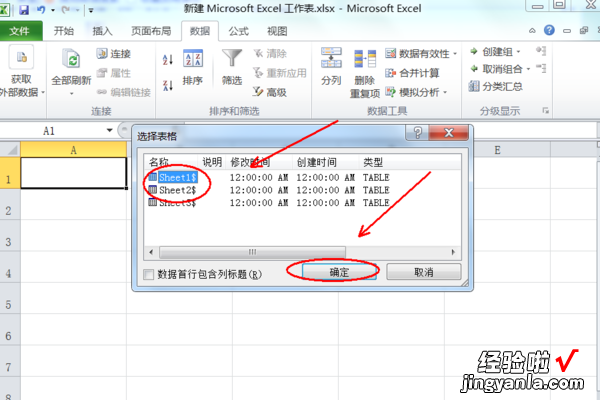
5、弹出的导入数据对话框中,可根据需要选择导入数据位置,然后点击确定即可 。
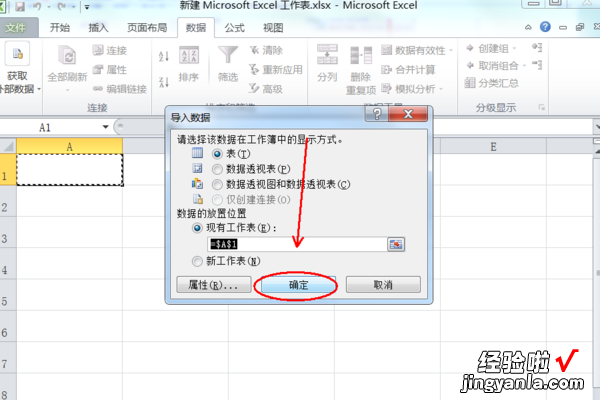
6、返回EXCEL表格,发现将Excel中一个表格的数据导入到另一个表格操作完成 。
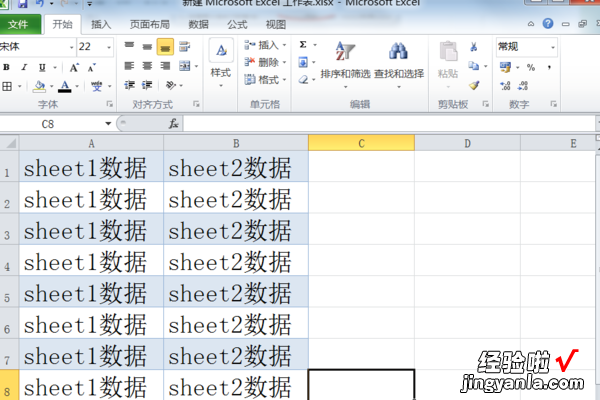
三、excel如何导入数据
首先用极速表格打开需要导入(粘贴)外部数据的Excel,点击工具栏“数据”选项卡中的“连接”;
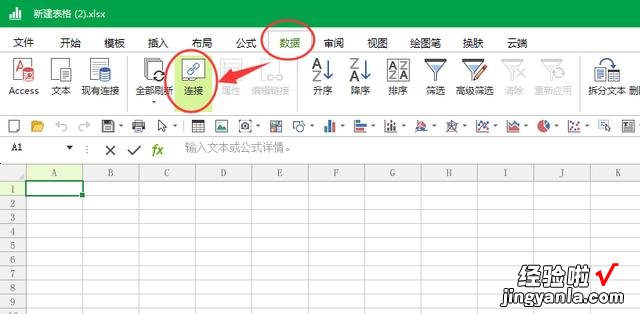
在弹出的“工作簿连接”窗口中,点击右侧“添加” , 再点击“浏览更多”
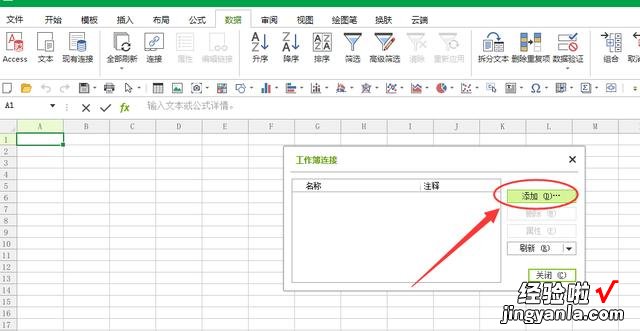
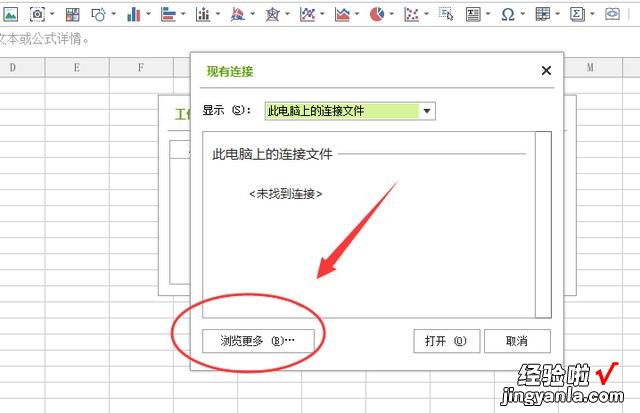
选择需要被导入数据的表格后,点击“打开”后跳转到原表格界面,点击“确定”即可 。
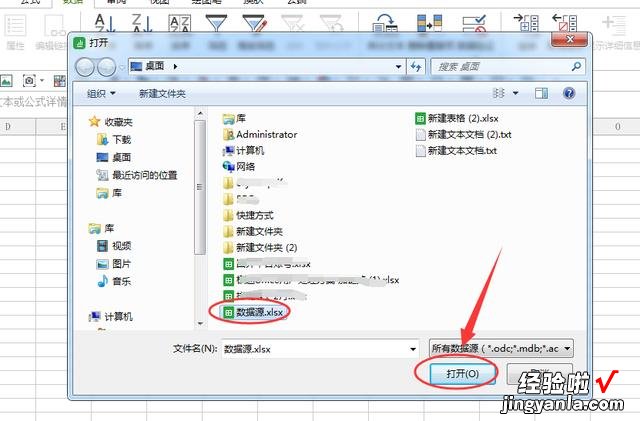
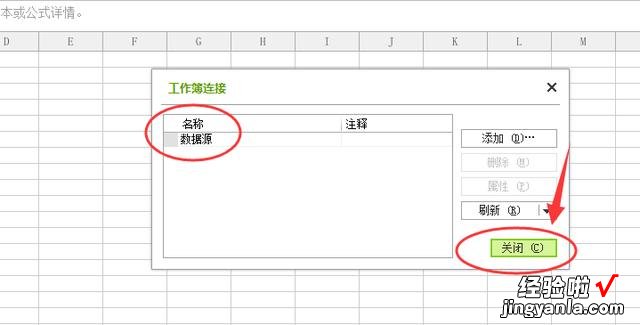
这时看到被导入数据的表格已经被添加好了 , 点击“关闭” 。
接下来再点击工具栏“数据”中的“现有连接”,选择已添加成功的导入的数据表后,点击“打开”
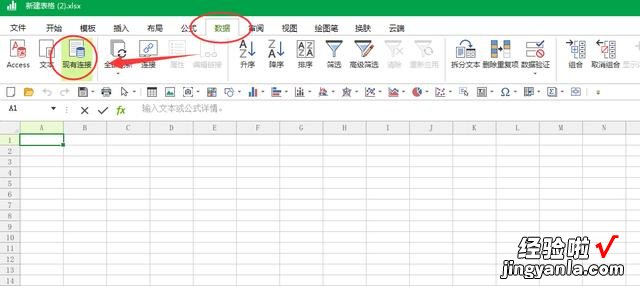
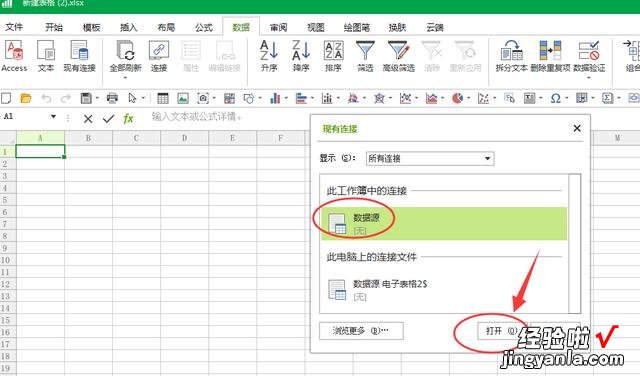
最后勾选“现有工作表”后,将鼠标定位在需要插入数据的单元格,点击“确定”即可 。
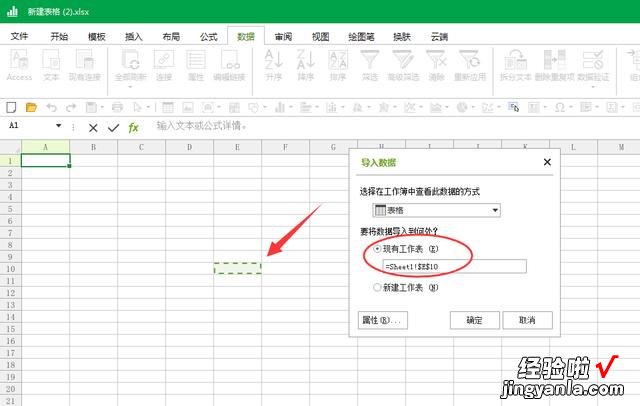
可以看到数据已经完全成功导入啦!
【如何将excel表格数据导入到另一表格中 excel如何快速将A列数据转到D列】